GTMの活用方法|広告タグの設定と管理
更新日:2023/02/16

目次
タグマネージャーでできること
Googleアナリティクス 4は、Googleが無料で提供しているアクセス解析ツールです。
「アナリティクス」=「分析」の意味で、ウェブサイトやアプリを運営している人・企業が、ユーザーの行動を分析して、ユーザーが求めているコンテンツの制作に役立てることができます。これに加えて「Googleタグマネージャー」を利用することで、ウェブサイトやアプリに埋め込むタグを一元管理できるようになり、さらに簡単にGoogleアナリティクス 4のデータを分析できるようになります。
Googleタグマネージャーには主に以下の4つの機能があります。
①複数のタグの一元管理
②設置したタグのテスト
③編集履歴の保存と復元
④HTMLコードの編集が必要ないタグの設置
それぞれの機能についてご案内します。
①複数のタグの一元管理
Googleタグマネージャーでは、広告タグを含めてウェブサイトやアプリ内で使用されているイベントタグなども一元管理することが可能です。
主な広告タグの例としては、「Google広告」や「Yahoo広告」、「Yahooディスプレイアドネットワーク」などがあります。
これらの広告タグをウェブサイトやアプリ内に設置する際にはグローバルサイトタグとコンバージョンタグが設置されますが、この時点でイベントタグは6つになります。
通常であれば、6つの広告タグを個別に管理しなければいけませんが、Googleタグマネージャーを使用することで、全てのタグを一元で管理できるようになります。
②設置したタグのテスト
ウェブサイトを運営していると、イベントタグを設置したり計測タグを設置したりすることが多いかと思います。
このような場合に困るのが「設置したタグが想定通りの動きをしない」というものになっていて、本来であれば1つ1つのタグを設置した際にそれぞれの環境でテストを行う必要があります。
しかし、Googleタグマネージャーを利用すれば設置したタグのテストをプレビューで行うことが出来るので、実装したタグが正常に動作するか確認することが可能になります。
③編集履歴の保存と復元
ウェブサイトやアプリの表示内容や機能を改善するため、機能の追加や修正を行なった際、何らかの手違いによってトラブルが起きてしまうことがあります。
トラブルが起きてしまってもGoogleタグマネージャーでは編集履歴を残すことができるため、トラブル発生以前の状態に戻すことが可能です。
④HTMLソースの編集が必要ないタグの設置
通常、広告タグの設置などを行う場合はウェブサイトのソースコード(HTMLコード)の編集を行いますが、Googleタグマネージャーを使用すると、ソースコード(HTMLコード)の編集をしなくてもタグの変更をすることが可能になります。
そのため、WordPressやHTMLなどの操作に慣れていない人でも広告タグの管理が容易です。また、広告代理店やウェブ制作会社に依頼しなくても自分でタグの管理や操作ができるので余計な手間が増えません。
Googleタグマネージャーのメリット
Googleタグマネージャーは、「利便性と正確性の向上」が大きなメリットです。
従来通りの操作方法だと、全てのタグを個別に管理しなければならないので、広告タグを1つ変更するだけでも多くの手間と労力が必要になります。
しかしGoogleタグマネージャーを利用することで、全てのタグを1つのツールで管理することが出来て、編集や確認なども完結することができます。
また、変更後にミスが無いようにプレビューでタグが正しく機能するかテストをしたり、ミスがあった場合でも変更前の状態に戻したりすることも可能です。
このように、Googleタグマネージャーを利用することでミスを無くし、正確性を向上させることができ、手間や労力を減らして利便性も向上させることができます。
タグマネージャーを活用した広告タグの管理
Googleタグマネージャーでは様々なタグを管理することができますが、今回はGoogle広告の設置方法や管理手順を例にご案内します。
Googleの広告タグを設置する際に準備するものとして、下記の3点が必要となります。
・Google広告のアカウント
・Googleタグマネージャーのアカウント
・Google広告を設置するウェブサイト
Googleタグマネージャーを利用して、ウェブサイトにタグを設置する手順は以下の4つです。
①Googleタグマネージャーの利用登録を行う
②Googleタグマネージャーのアカウントを作成する
③Googleタグマネージャーの解析タグを取得する
④取得した解析タグをWEBサイトに設置する
それぞれの手順についてご案内します。
①Googleタグマネージャーの利用登録を行う
まず、Googleマーケティングプラットフォームの公式サイトにアクセスします。
https://marketingplatform.google.com/intl/ja_ALL/about/tag-manager/
(Googleマーケティングプラットフォーム公式サイト)
ページ中央部または右上にある「無料で利用する」をクリックします。
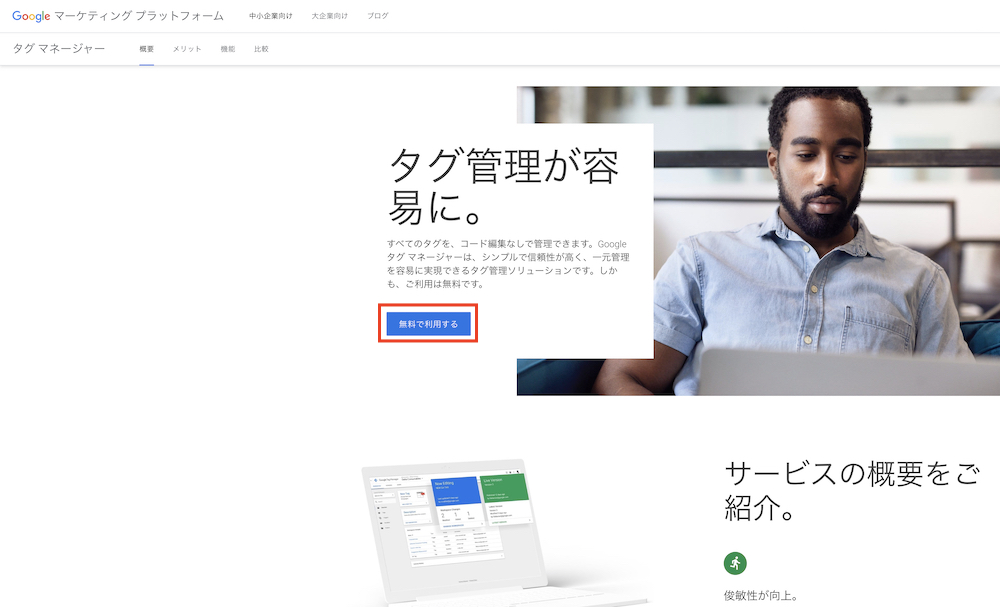
②Googleタグマネージャーのアカウントを作成する
次に、Googleタグマネージャーのアカウント作成を行います。
ページ内の「アカウントを作成」のボタンをクリック後、必要事項を記入します。
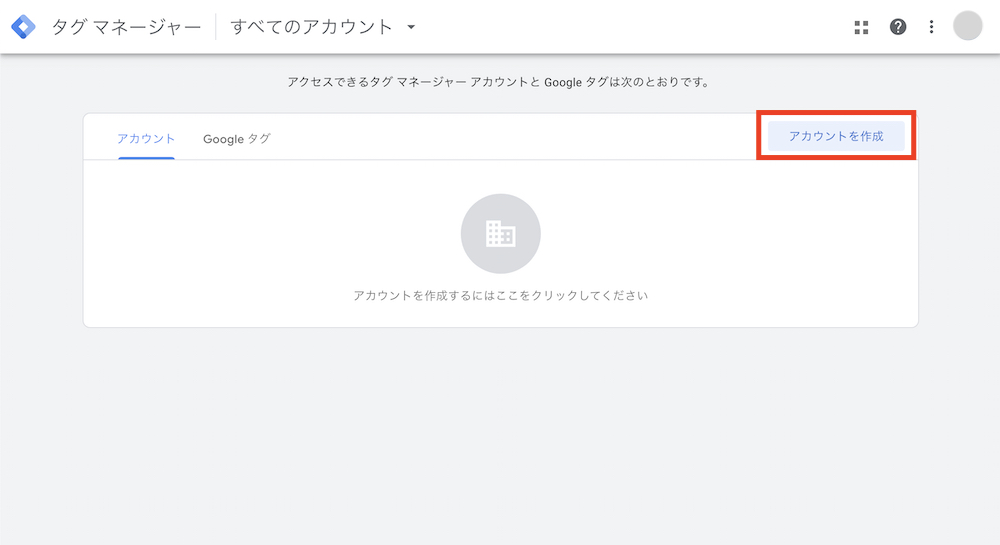
ポイントとして、「コンテナ名」の欄にはタグを設置するウェブサイトのURLを入力しておくと管理しやすくなります。
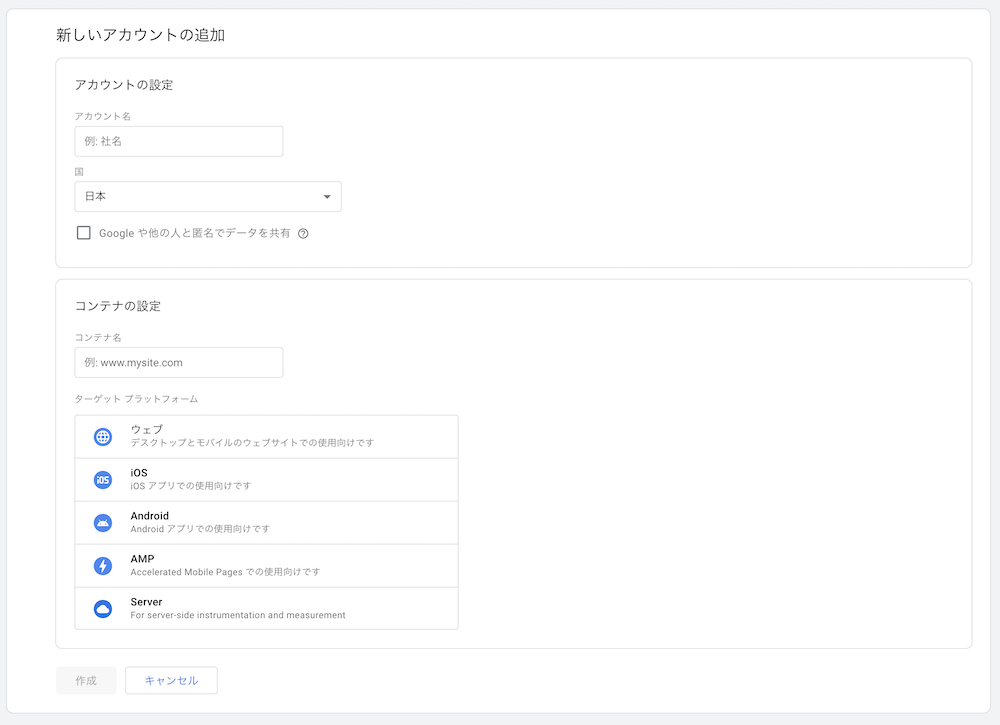
③Googleタグマネージャーの解析タグを取得する
解析タグの取得については、Googleタグマネージャーのアカウントを作成した際の最後のステップで表示される利用規約に同意することで発行されます。
利用規約はプルダウンメニューにより表示言語を変更することができますが、変更可能な言語に日本語が含まれていないため、「英語 / フランス語 / スペイン語 / ポルトガル語 / ロシア語」の中から選ぶ必要があります。
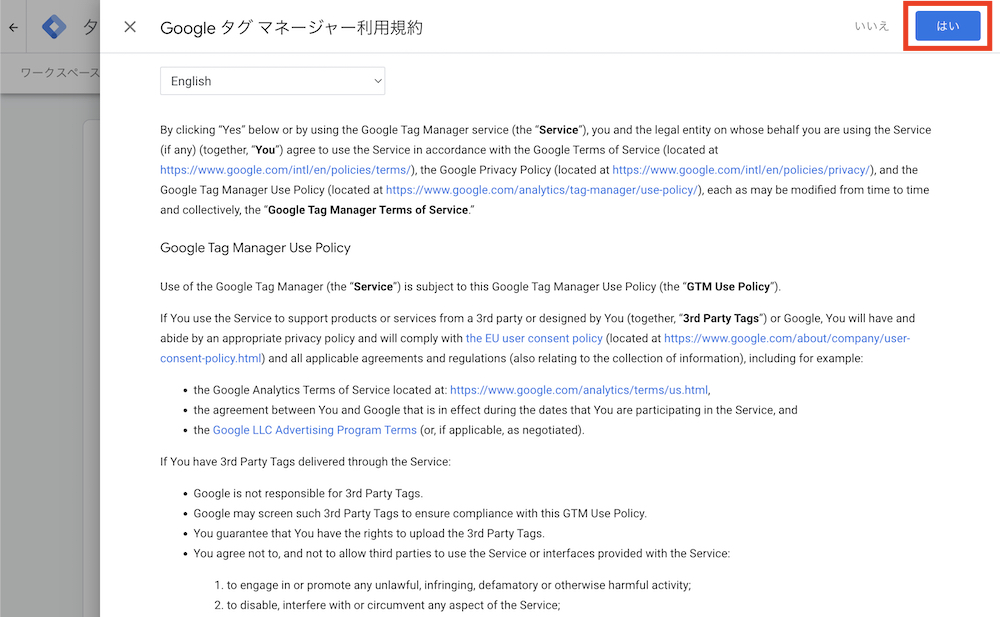
もしも規約に同意した後のページを消してしまった場合は、Googleタグマネージャーのアカウントのトップページに「GTM-xxxxxxxxxxxxxx」のように表示される部分があるので、そこをクリックすると表示されます。
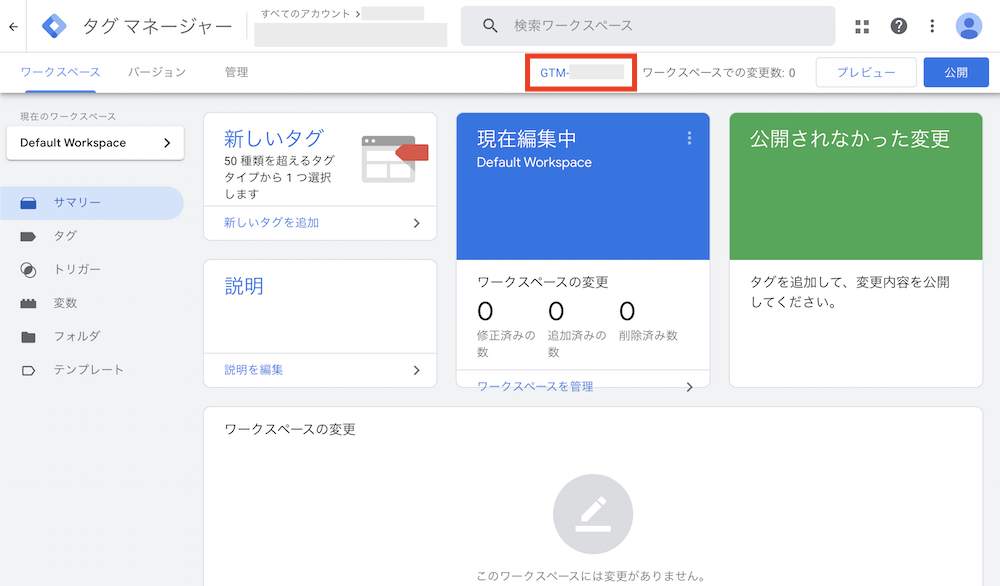
表示された解析タグはメモ帳などに保存しておくと便利です。
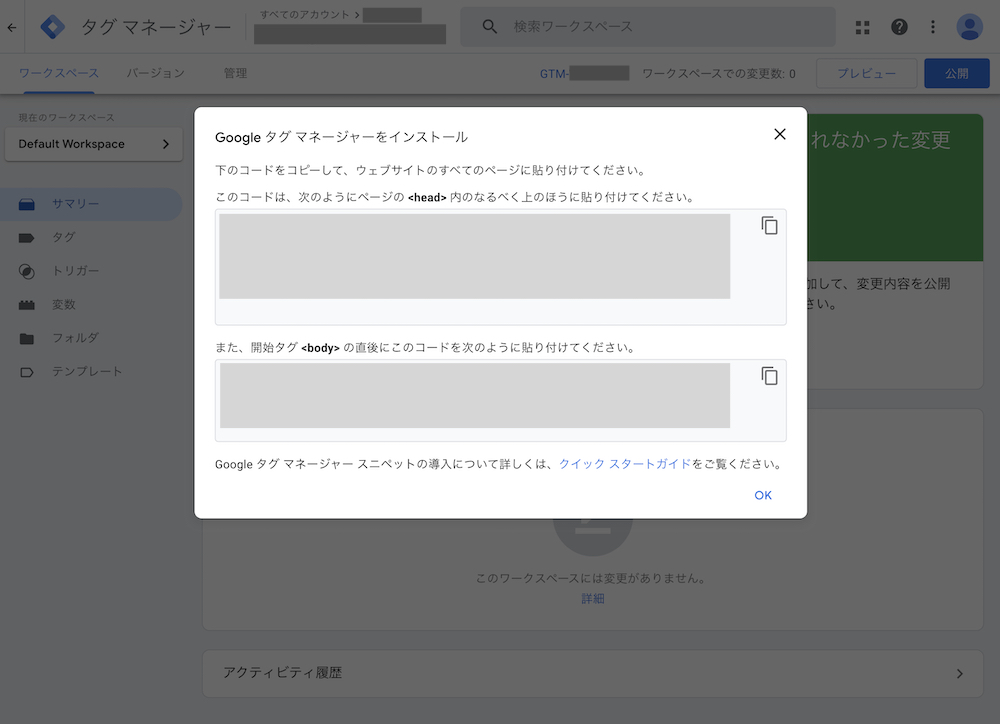
④取得した解析タグをWEBサイトに設置する
最後に、解析タグを設置します。運営しているウェブサイトのソースコード編集ツールを開き、HTMLコード内の<head>と<body>の2箇所にタグを貼り付けます。
これでGoogleタグマネージャーの設定は完了となります。
続いて、Googleタグマネージャーで広告タグを一元管理する方法をご案内します。
Googleマーケティングプラットフォームの公式サイトにアクセスします。
https://marketingplatform.google.com/intl/ja_ALL/about/tag-manager/ (Googleマーケティングプラットフォーム公式サイト)
Googleタグマネージャーの設定が完了すると表示される管理画面から、「ツールと設定」をクリックします。
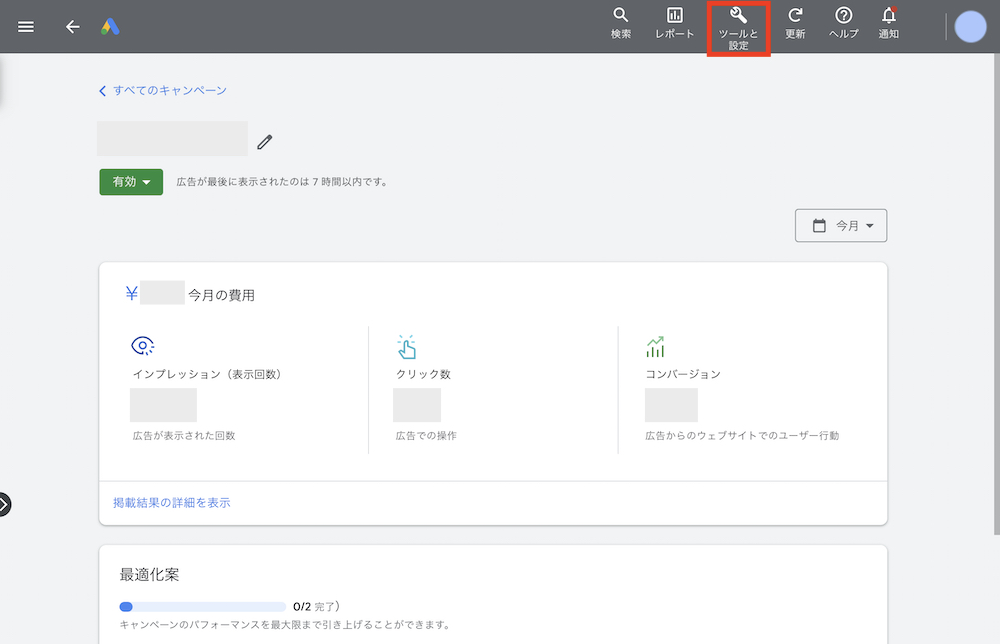
「コンバージョン」をクリックして、コンバージョンの管理画面を開きます。
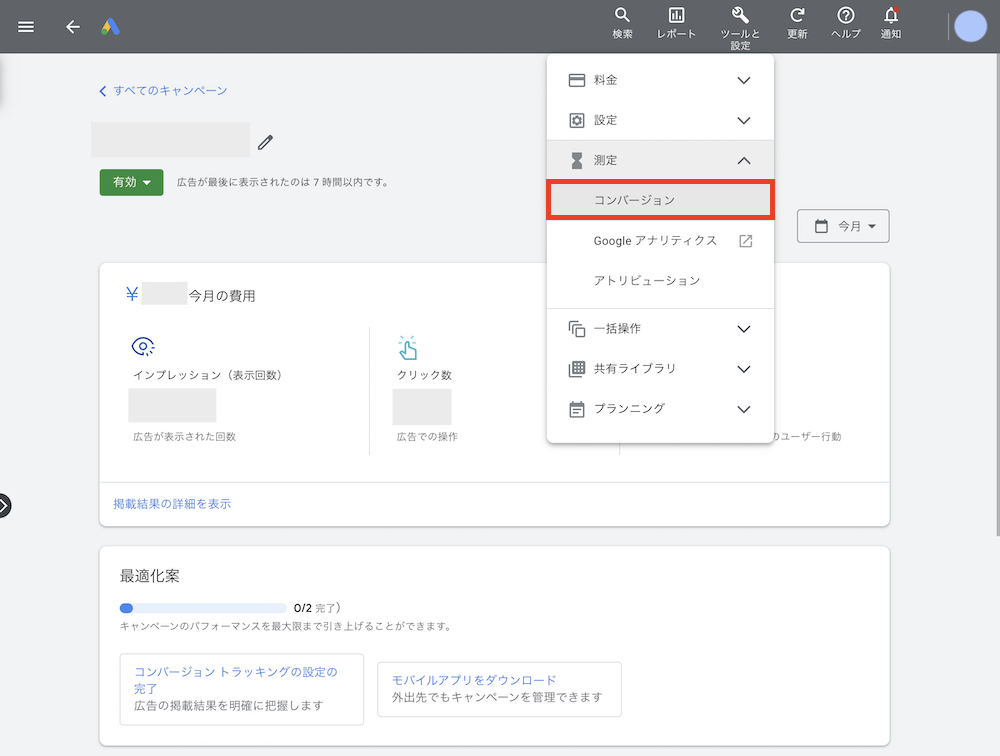
管理画面内にある「新しいコンバージョンアクション」のボタンを押してガイドに従って操作をすると、コンバージョンを作成することが出来ます。
コンバージョンの作成が完了すると表示される「Googleタグマネージャーを使用してタグを追加する」という項目をクリックします。
タグを管理するための「コンバージョンID」と「コンバージョンラベル」が表示されます。
「コンバージョンID」と「コンバージョンラベル」は、あとで使うためメモ帳などにコピーしておくと便利です。
次に、ウェブサイト内で起こされたアクションに対してのトリガーを設定します。
Googleタグマネージャーのトップページにある「トリガー」をクリックします。
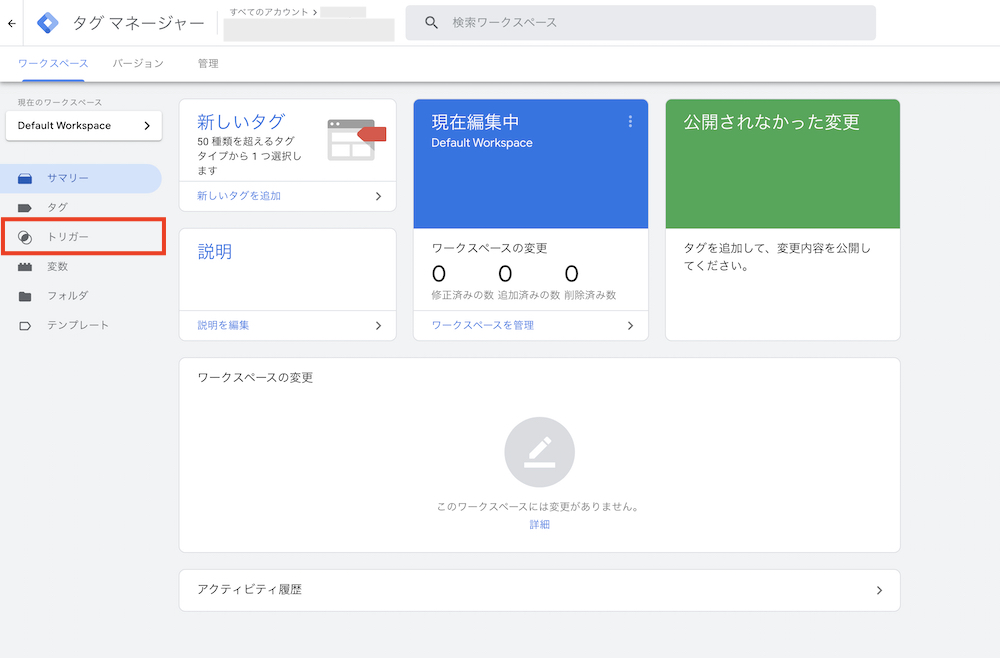
続いて、右上の「新規ボタン」をクリックしてください。
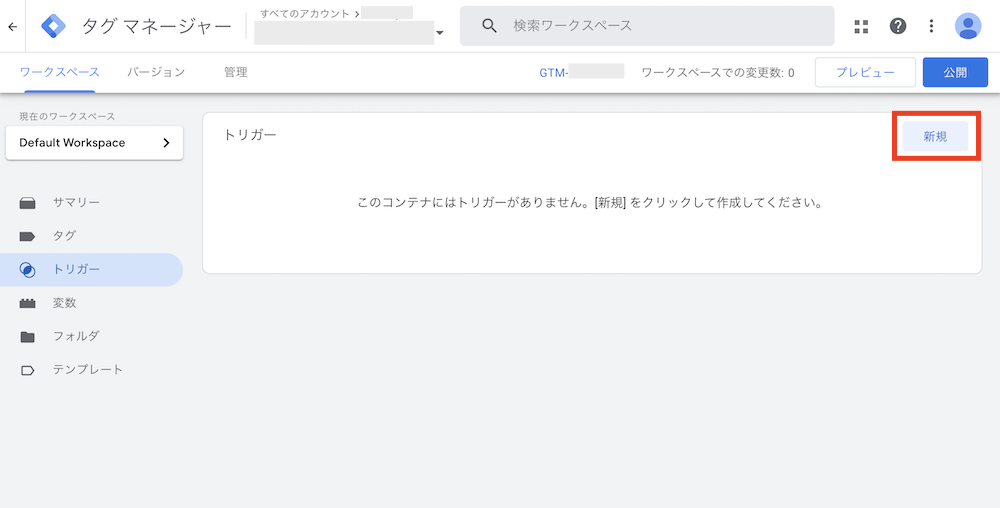
トリガーの設定画面が表示されるので、ガイドに沿って項目を全て入力するとトリガーの設定が完了します。今回はページビューを例に設定します。
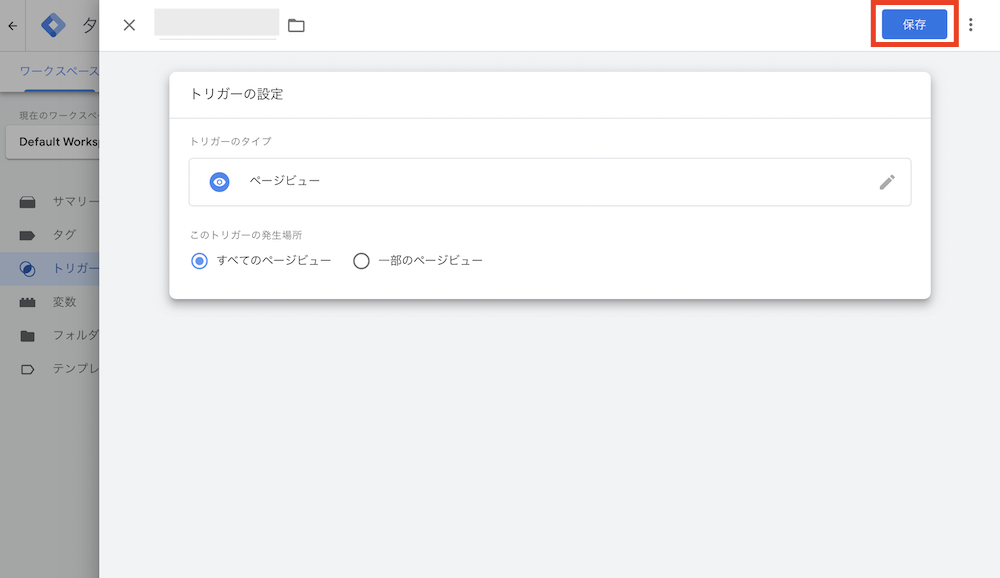
トリガーによって呼び出されるタグの設定も行います。
ページ左部分にある「タグ」をクリックしてください。
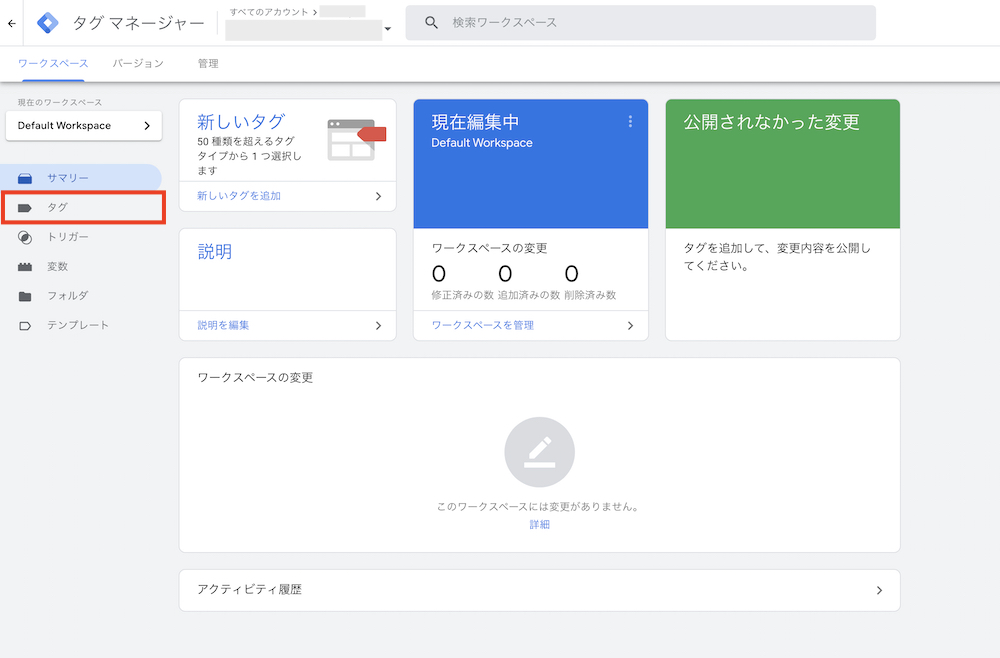
続いて、右上にある「新規ボタン」をクリックします。
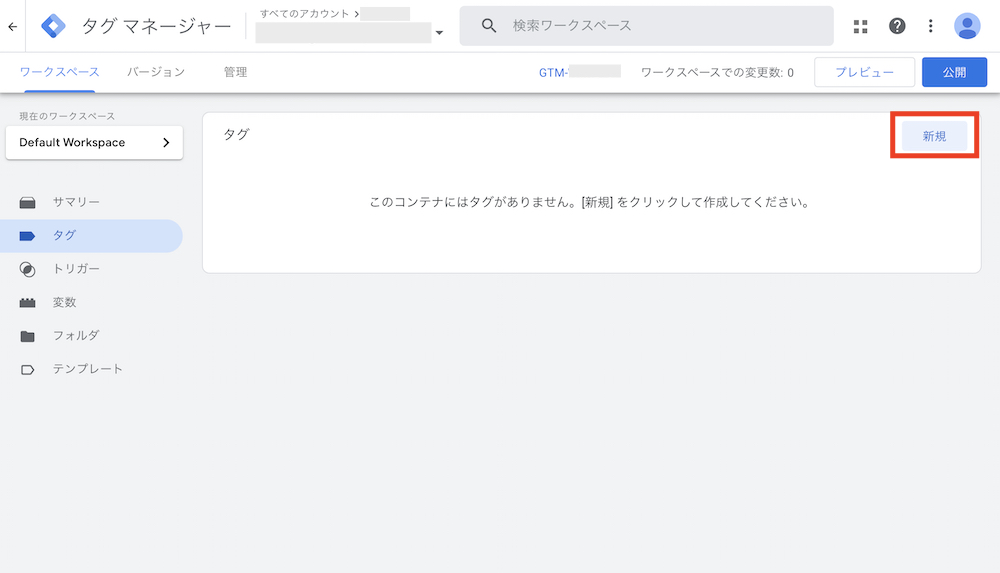
「タグタイプを選択して設定を開始」のボタンをクリックします。
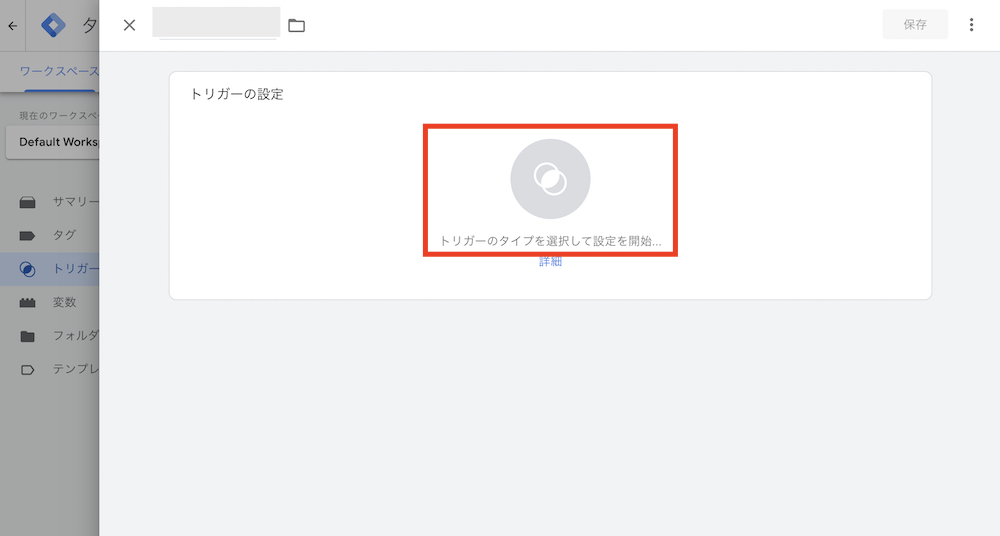
右側に表示される「Google広告のコンバージョン トラッキング」をクリックします。
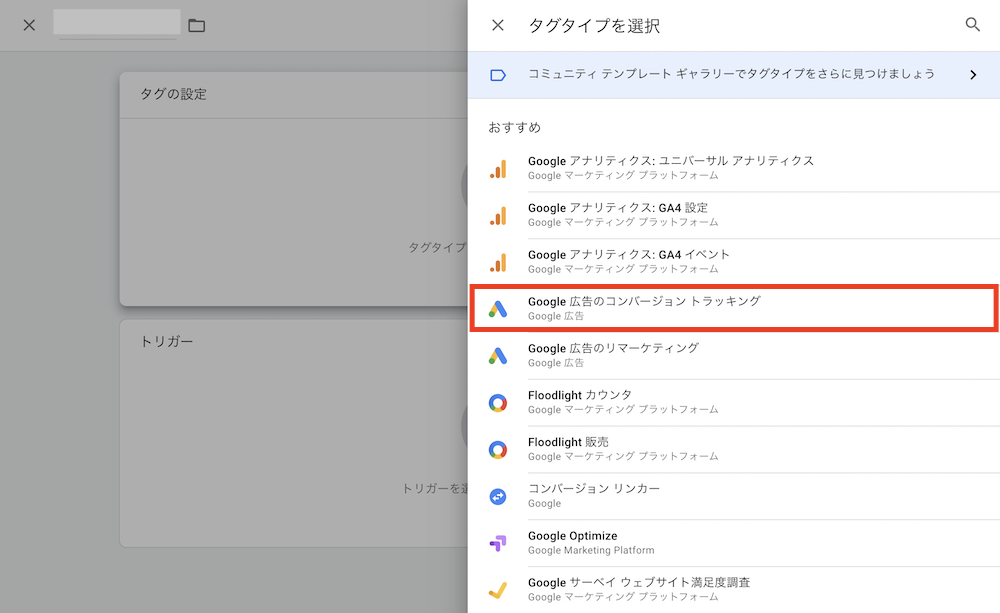
クリック後、Google広告タグの設定画面が表示されるので、先程メモをしたコンバージョンIDとコンバージョンラベルを貼り付けて、その他の項目を指示に従って入力します。
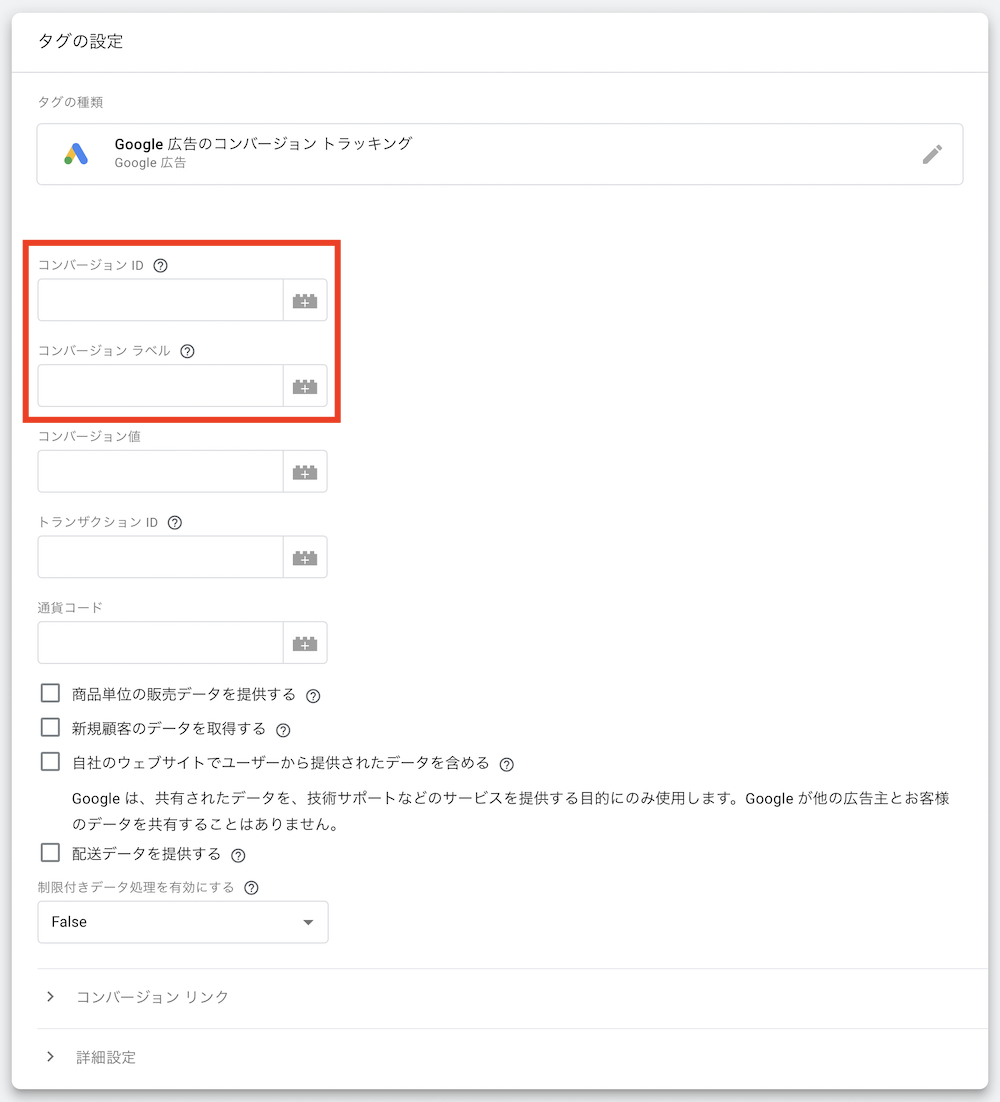
最後に、Google広告のリマーケティングタグを設定しますが、こちらは先ほどと同じようにタグのページから「タグタイプを選択して設定を開始」をクリック後、右側で「コンバージョンリンカー」をクリックします。
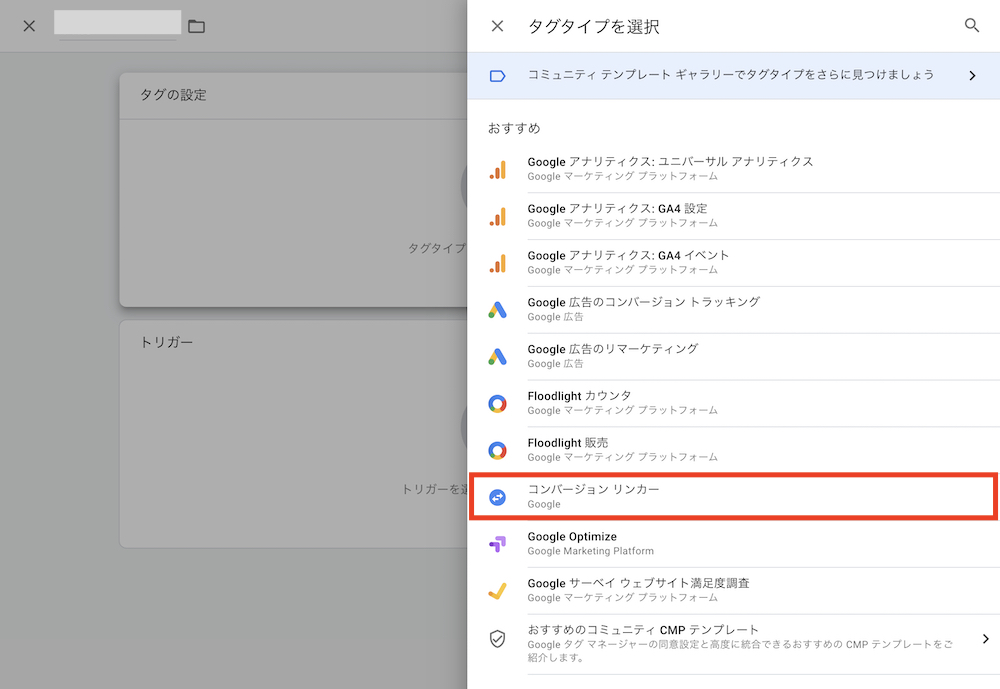
最後にアカウントの右上にある「公開」をクリックすると、Google広告のタグが管理画面に表示されるので、今後はそのデータを元に管理を行うことができます。
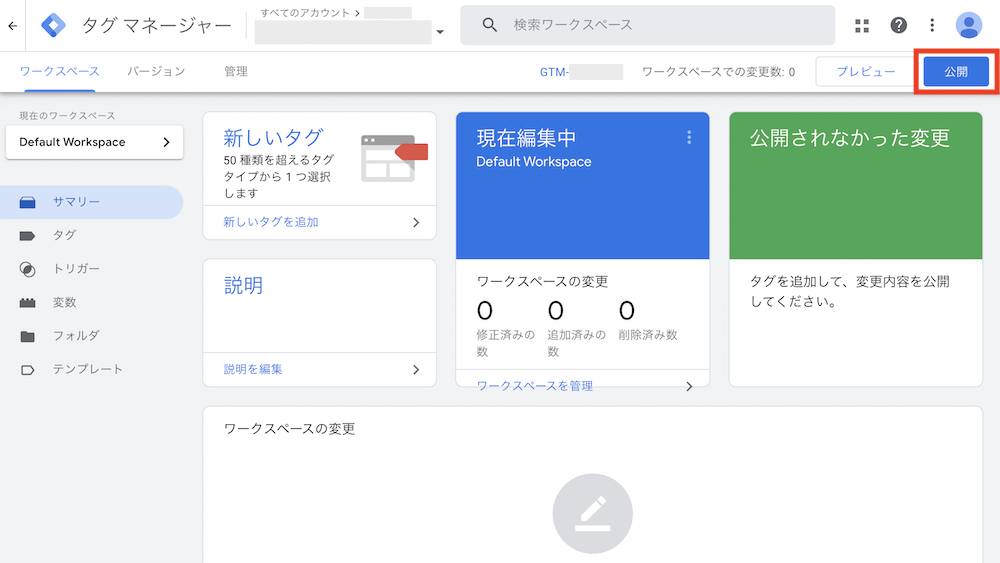
タグマネージャーを活用する際の注意点とは?
Googleタグマネージャーを利用する際の注意点についてご案内します。
Googleタグマネージャーの設定
まず、Googleタグマネージャーは、利用したいウェブサイト内にタグを設置しないと利用することは出来ません。
近年ではWordPressを活用したウェブサイトも多いですが、その場合は「DuracellTomi’s Google Tag Manager for WordPress」というプラグインを使うことで簡単にタグを設置することも可能です。
プラグインをインストールすると、GoogleタグマネージャーのIDを入力する欄があるので、そこにIDを入力して「変更を保存」をクリックするとGoogleタグマネージャーの設定は完了します。
ウェブサイトに直接貼り付けるパターンに比べると格段に楽なので、WordPressを使っている場合は参考にしてください。
広告タグとトリガーの設定
そのほか、Googleタグマネージャーを利用する際に忘れがちなものが、広告タグとトリガーの設定です。
色々な広告を利用していると、全てのタグとトリガーを設定しなければいけません。
そのため、少し手間に感じるかもしれませんが、最初に手間をかけるだけで後々の運用が楽になるのでGoogleタグマネージャーで設定と管理を行うことをおすすめします。
タグを正しく設置する
最後のポイントは、タグを正しく設置することです。
Googleタグマネージャーの設定にしても、広告タグの設置に関してもガイドに従って入力すれば基本的には問題ありません。
しかし、入力する内容を間違ってしまうと正しく管理をすることが出来ないので、その点に関しては注意が必要です。
まとめ
いかがでしたでしょうか。
GoogleタグマネージャーはGoogleアナリティクス 4を活用している方にとって、とても便利なツールの一つ。
特に広告タグやウェブサイト内でのイベントタグについても1つで管理することができるため、管理の手間が大幅に削減されます。
利用しているタグが多い場合は、初期設定に手間がかかることが難点ですが、その後は手間がかなり減るので長い目で見ればメリットのほうが大きくなります。
タイトルメイク社ではGoogleアナリティクス(GA4)の導入サポートも行なっております。
数あるデータを可視化し、誰が見ても分かりやすい情報として整理してビジネスの成長に役立てていただけたらと思います。
詳しい内容はお問い合わせください。
