Googleアナリティクス4の基本の使い方をわかりやすく解説
更新日:2022/12/15

目次
GA4 レポートの見方
Googleアナリティクス 4は、Googleが無料で提供しているアクセス解析ツール。
「アナリティクス」=「分析」の意味で、ウェブサイトやアプリを運営している人・企業が、ユーザーの行動を分析して、ユーザーが求めているコンテンツの制作に役立てることができるサービスです。
従来のユニバーサルアナリティクスのようなレポート機能に加えて新たな機能が実装されており、より深く詳しい分析ができるようになっています。
Googleアナリティクス 4では、主に「どんな人が」「何の機器で」「どこから訪問して」「(ウェブサイトやアプリ内で)何をしたか」といったデータを収集して分析。
収集された内容はレポート機能で確認することができ、前述した内容は以下の各項目に収集されています。
| レポートの項目 | 内容 |
| ユーザー属性 | 国(居住地)、性別、年齢、言語、関心など |
| テクノロジー | デバイスの種類(PCやスマートフォンなど)、OSなど |
| 集客 | 訪問経路(検索やSNSからなど) |
| エンゲージメント | ユーザーの行動(クリックやページビューなどの操作記録) |
加えて、レポート画面には「収益化」と「維持率」という2つのメニューが表示されており、これらは以下のデータを収集しています。
収益化:任意の期間ごとの広告やサブスクサービスなどから得た収益
維持率:新規ユーザー数とリピーター数、エンゲージメントの頻度や期間
これらの中でもGoogleアナリティクス 4からは「イベント」を分析の軸とする仕様に変更されているため、「エンゲージメント」のデータを扱う機会が多くなります。
最初に、それぞれのレポートの見方を解説していきましょう。
①ユーザー属性レポートの見方
ユーザー属性のレポートでは、ウェブサイトやアプリを利用したユーザーの属性(国(居住地)、性別、年齢、言語、関心など)が確認できます。
ユーザー属性を分析することで、属性別にユーザーの行動を把握することが可能になります。
Googleアナリティクス 4のアカウントにログインした後、画面左側のメニューから「レポート」を選択。
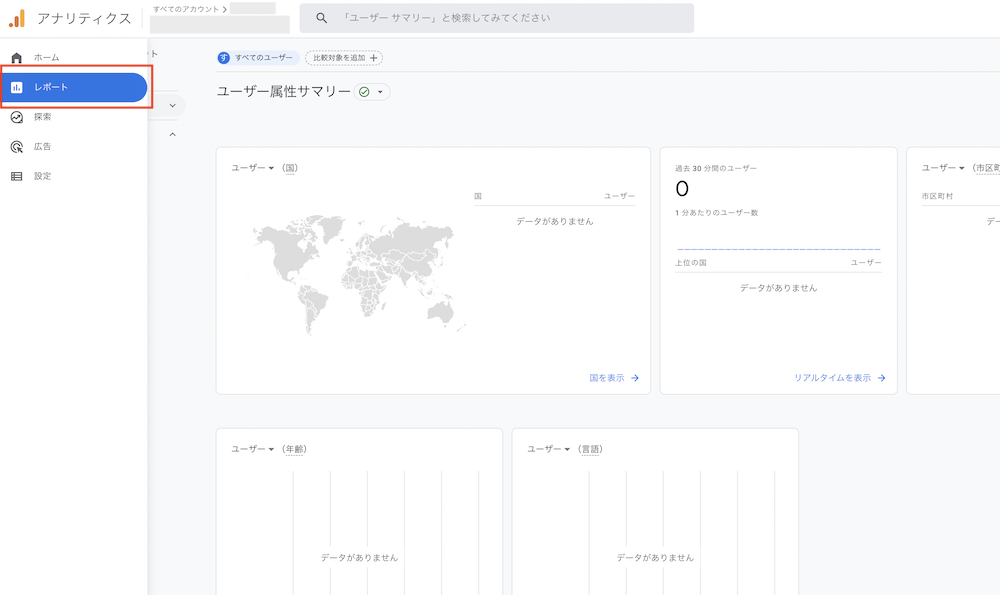
次に、「ユーザー」の項目内の「ユーザー属性」をクリックすると表示される「ユーザー属性サマリー」を選択します。
集計期間内のユーザー属性の情報が表示されます。
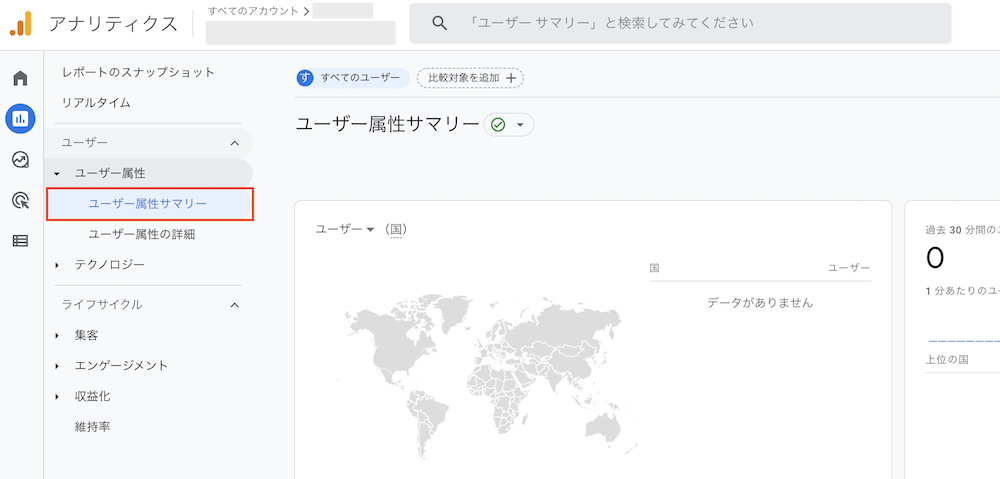
集計期間は画面上部にあるプルダウンメニューから変更することができます。
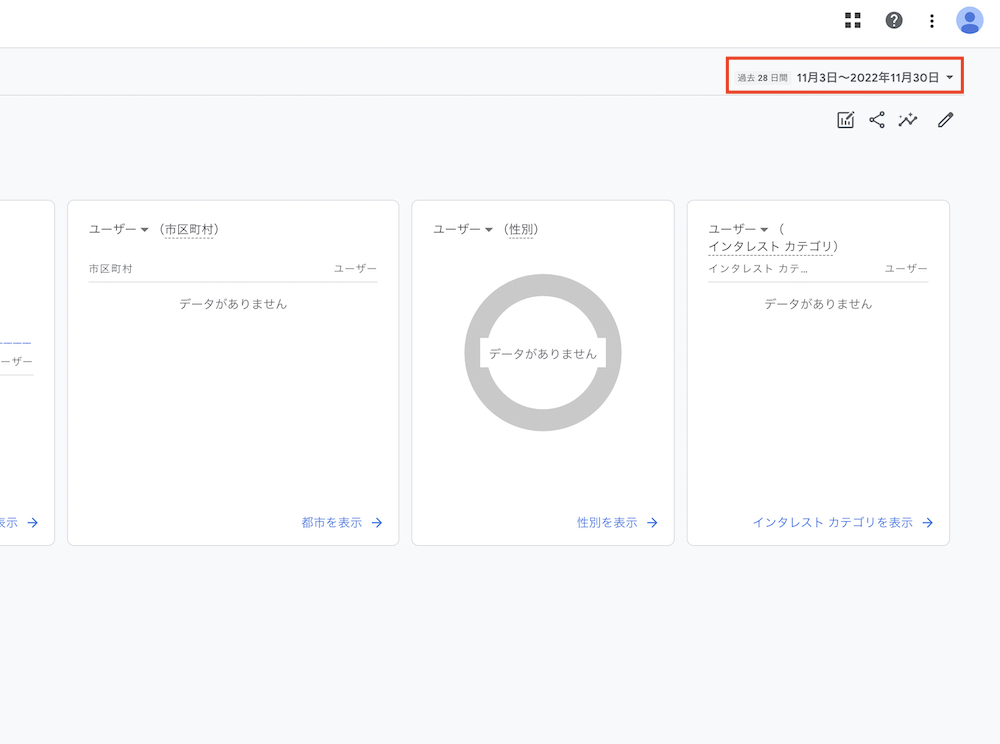
②テクノロジーレポートの見方
テクノロジーレポートでは、ウェブサイトやアプリを利用したユーザーの環境を確認します。
例えば、スマートフォンユーザーの比率が多い場合はスマートフォン向けアプリの内容を拡充するなど、ユーザーの利用環境を分析することによって利用者の環境に合わせたコンテンツが制作できるため、運営するウェブサイトやアプリのニーズ拡大に繋げることができます。
テクノロジーレポートは、画面左側のメニューの「レポート」内の「ユーザー」の項目にある「テクノロジー」を選択。
「ユーザーの環境の概要」と「ユーザーの環境の詳細」という2つの項目で確認できます。
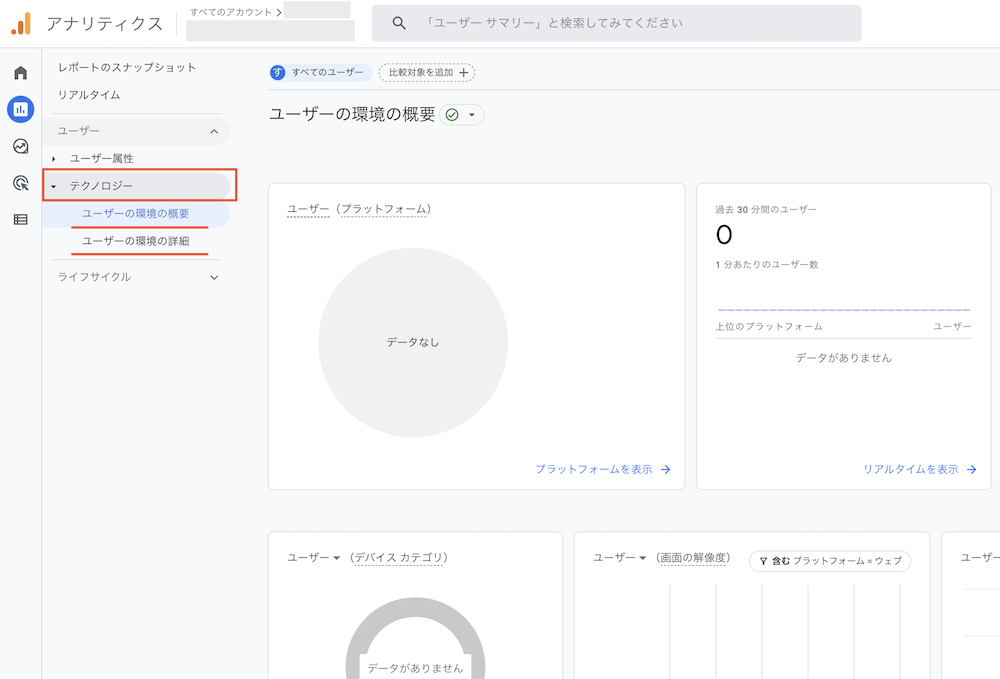
③集客レポートの見方
集客レポートでは、ウェブサイトやアプリへのユーザーの訪問経路(アクセスした手段)を調べることができます。
訪問経路の種類としては、検索エンジンやSNS、インターネット上に出稿している広告からの流入など。また、ダイレクトアクセス(ブラウザにURLを打ち込んでのアクセスや、ブックマークからのアクセス)なども確認することができます。
集客レポートを活用することで、例えば、SNSからの流入が多い場合は投稿内容の改善やSNS企画の考案を行うなどの対策が考えられます。
集客レポートを確認するには、画面左側のメニューの「レポート」内の「ライフサイクル」の項目にある「集客」をクリック。「集客サマリー」を選択することで収集データの確認が可能です。
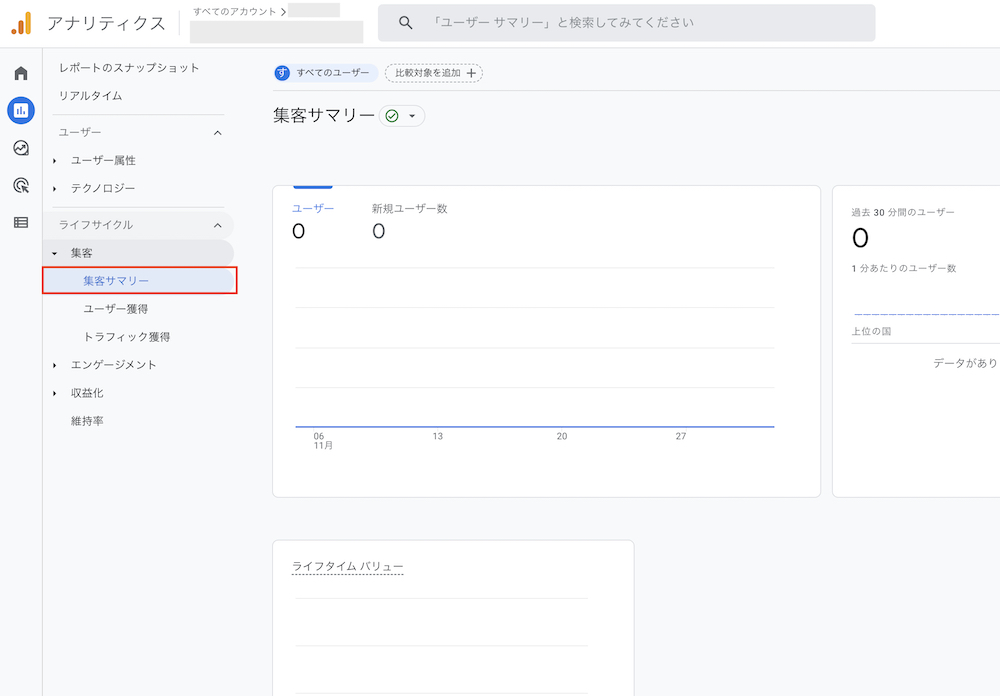
④エンゲージメントレポートの見方
エンゲージメントレポートでは、ウェブサイトやアプリ上でのユーザーの行動を調べることができます。
Googleアナリティクス 4のエンゲージメントは、ウェブサイトやアプリに対するユーザーの操作を追跡し収集。ユーザーの操作とは具体的に、ページビュー、スクロール、クリックなどで、これらを分析することによってウェブサイトであればどのページの関心が最も高いのかを確認したり、アプリであれば1画面の滞在時間やスクロール回数などから操作性や利便性を調査したりできます。
特に最近のアプリは、アプリ内のリンクからウェブサイトにアクセスする設計のものが多くなっているため、ウェブサイトとアプリを跨いだアクセス状況の解析ができるGoogleアナリティクス 4の分析機能が非常に有効です。
エンゲージメントレポートは、画面左側のメニューの「レポート」内の「ライフサイクル」の項目にある「エンゲージメント」をクリックし、「エンゲージメントの概要」を選択することで確認できます。
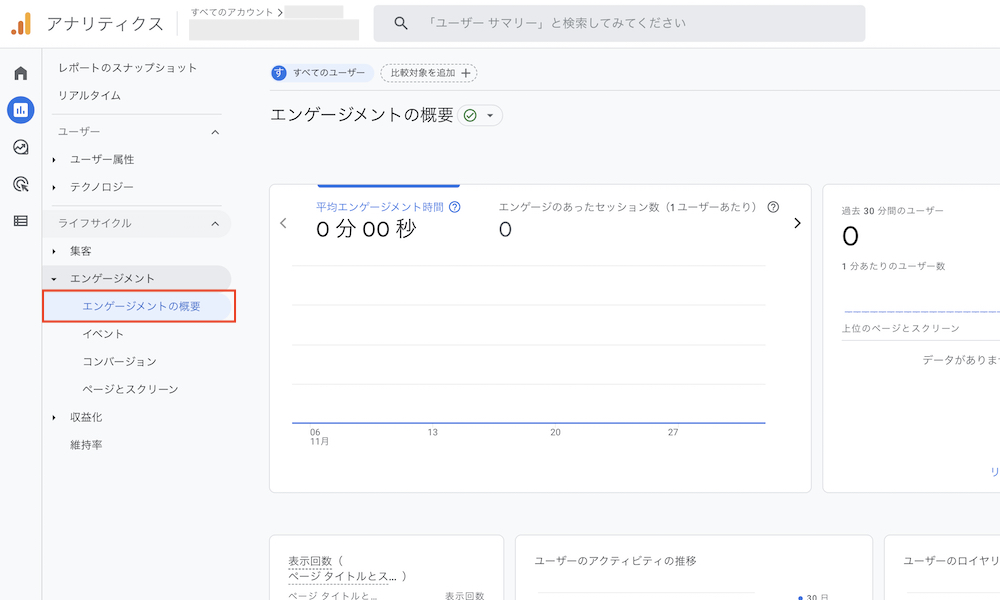
エンゲージメントレポートの中で、「ユーザーのロイヤリティ」の項目に関しての指標の表記がわかりづらいため注意が必要です。
この項目では、グラフの右側に「DAU/MAU」「DAU/WAU」「WAU/MAU」という3種類の指標の表記がありますが、それぞれ以下のように読み替えることができます。
DAU/MAU:1日のユーザー数/1カ月のユーザー数
DAU/WAU:1日のユーザー数/1週間のユーザー数
WAU/MAU:1週間のユーザー数/1カ月のユーザー数
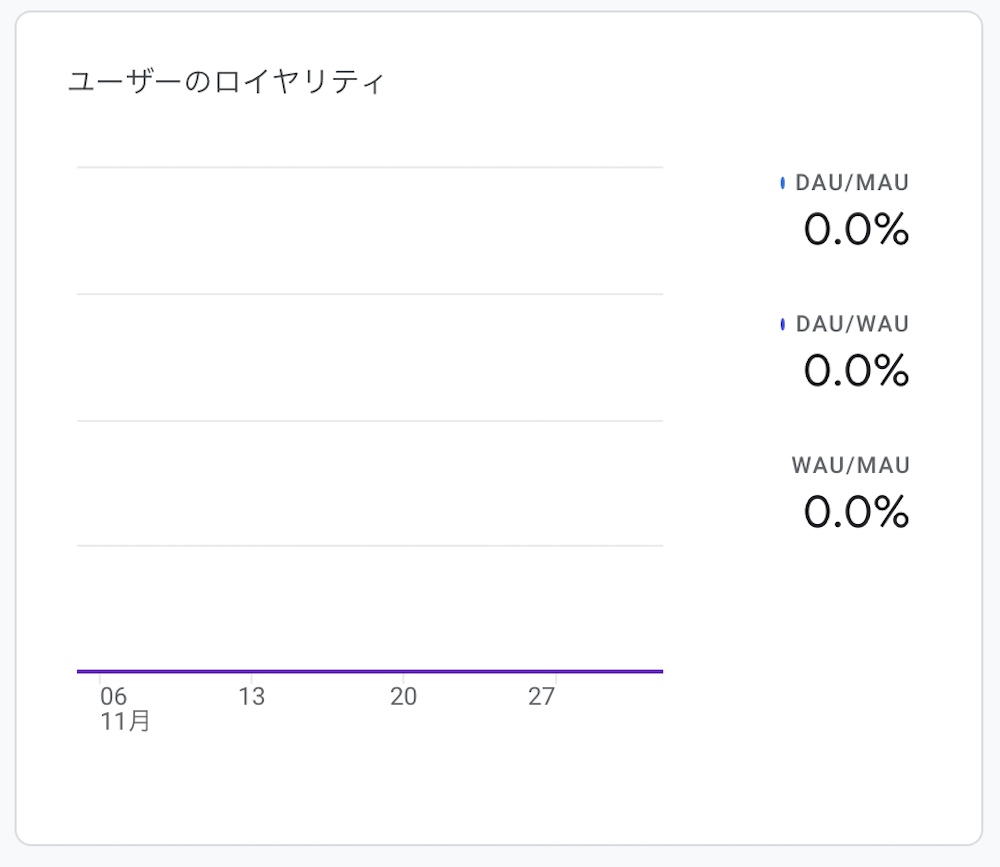
GA4 イベントとは
Googleアナリティクス 4におけるイベントとは、ウェブサイトやアプリを利用したユーザーの行動のこと。
例えば、クリックやスクロール、動画の再生、ファイルのダウンロードなどが、イベントとして計測されます。ユーザーごとにイベントを計測することで、ユーザーの行動をより深く分析できるようになります。
計測できるイベントの種類
| イベントの種類 | 内容 |
| 自動収集 | 自動的に計測・収集されるイベント |
| 拡張計測 | 管理画面から設定を「ON/OFF」できるイベント |
| 推奨 | イベント名とパラメータが定義されているイベント |
| カスタム | 3つのイベントの条件に合致しない場合 |
GA4 イベントの特徴と設定方法
①自動収集イベント
自動収集イベントは、Googleアナリティクス 4のトラッキングコードをウェブサイトやアプリ内に設置すると、自動的に計測とデータの収集が行われるイベントです。
主な収集データは、新規ユーザの訪問やページの表示回数など。
設定方法についてはこちらの記事をご覧ください。
▶︎Googleアナリティクス4とは?導入設定と基本の使い方
②拡張計測イベント
拡張計測イベントは、Googleアナリティクス 4の管理画面から計測の有無を「ON/OFF」で切り替えられるイベントです。
収集データの代表的なものとしては、サイト内検索やファイルのダウンロードの頻度や内容、ウェブサイトに埋め込まれた動画の視聴回数、スクロール状況などがあります。
拡張計測イベントを設定するには、画面左側のメニューの「管理」をクリック。
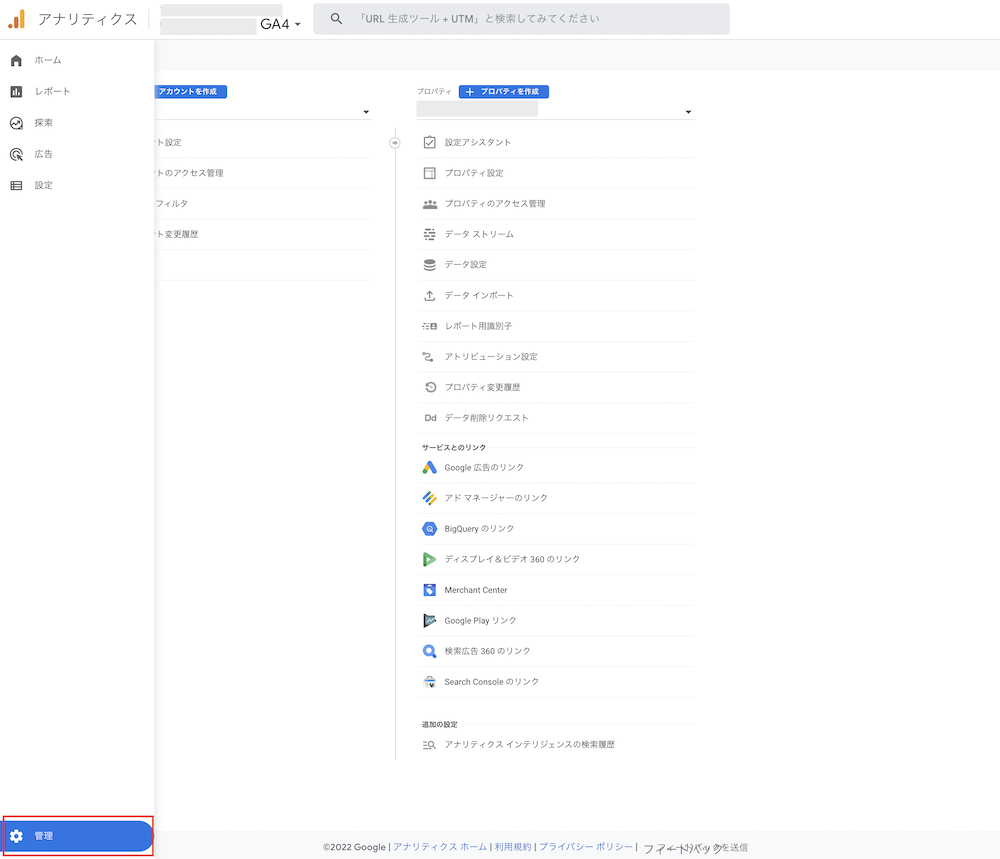
表示されたメニュー項目の「データストリーム」を選択します。
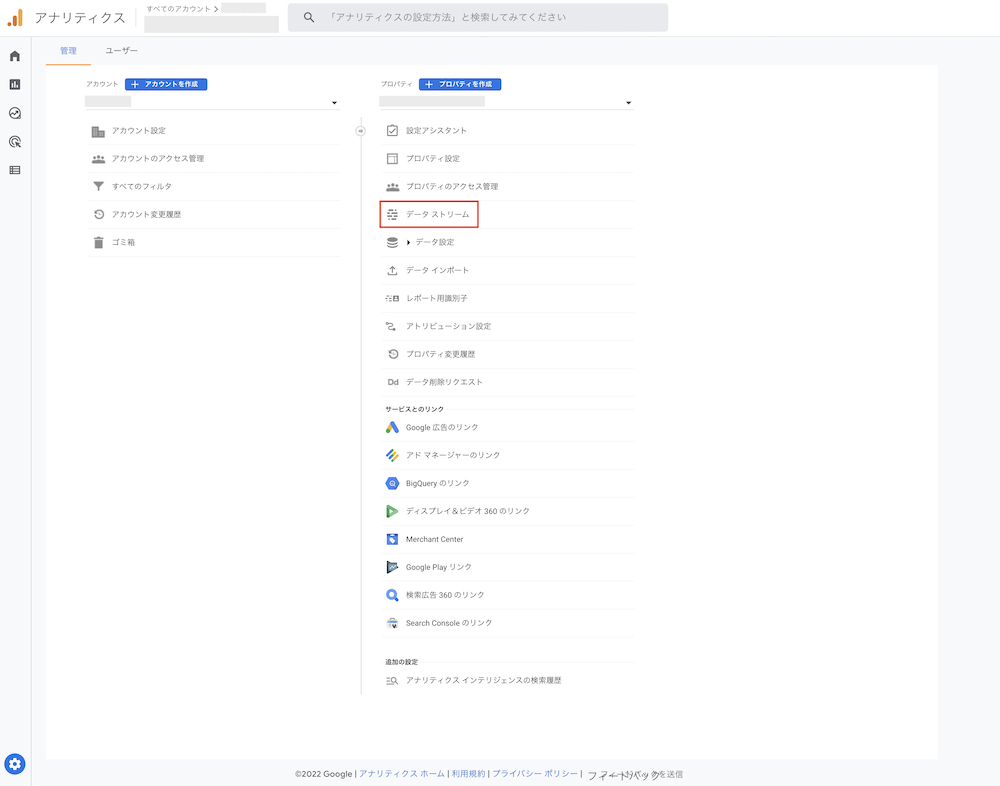
「ウェブストリームの詳細」の画面で、「拡張計測機能」の項目の右側にある「設定」ボタンをクリックします。
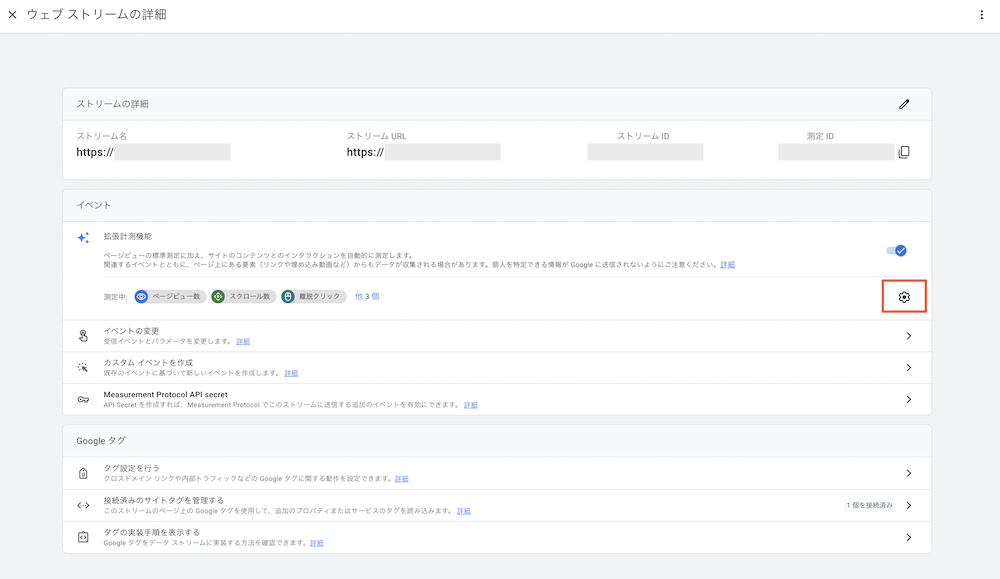
計測項目とその説明が表示されるので、計測を行いたい項目のON/OFFスイッチを選択して「保存」をクリックすることで設定可能です。
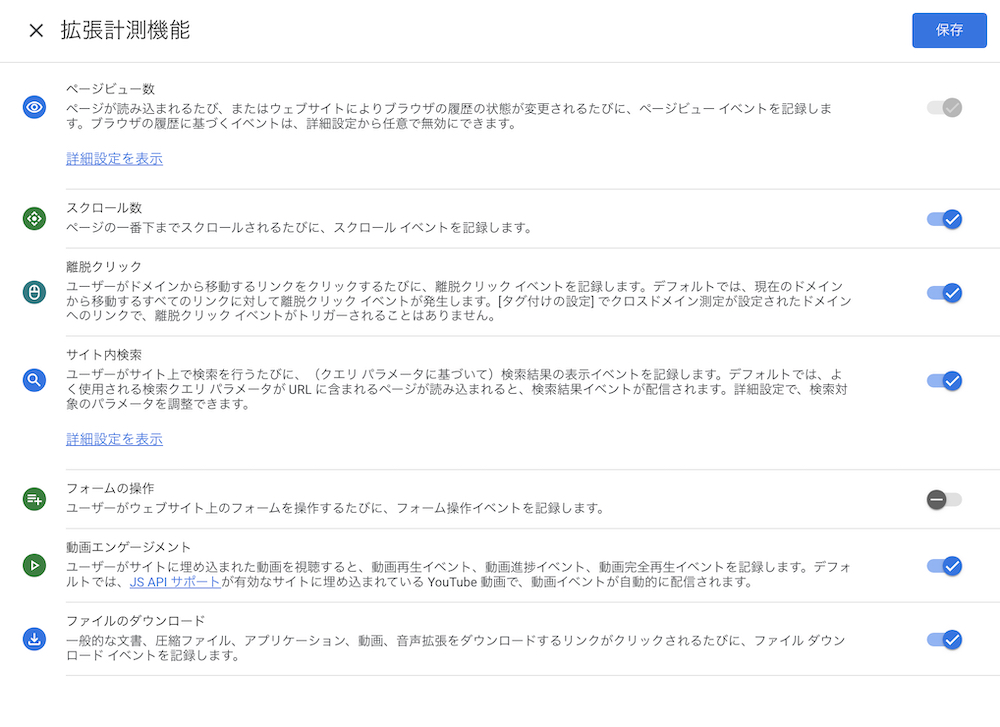
③推奨イベント
推奨イベントはウェブサイトやアプリに手動でコードを実装する必要がありますが、イベント名とパラメータが定義(あらかじめ決まっている)されているイベントです。
推奨イベントの設定方法は後述するカスタムイベントの設定方法と同一となります。
④カスタムイベント
カスタムイベントは、上記3つのイベント(自動収集イベント、拡張計測イベント、推奨イベント)の条件があてはまらない場合に作成するイベント。
しかし、標準レポート画面にはデータの収集内容や計測結果が表示されないため、カスタムイベントのレポートを確認するにはカスタムレポートの設定が必要です。
カスタムイベント(または推奨イベント)を設定するには、画面左側のメニューの「設定」をクリック。
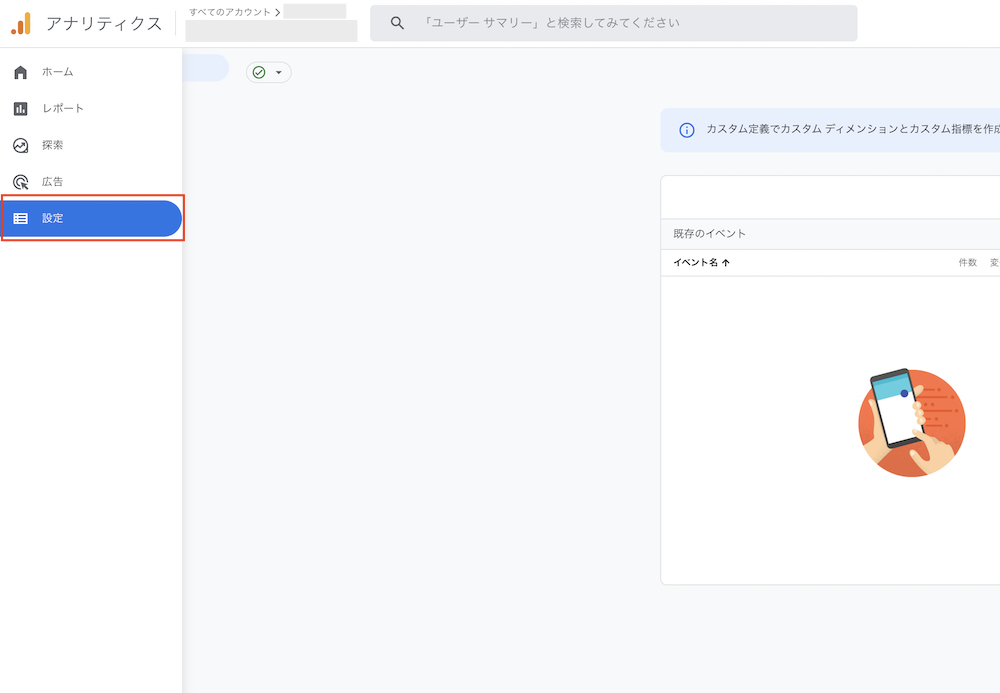
「イベント」を選択します。
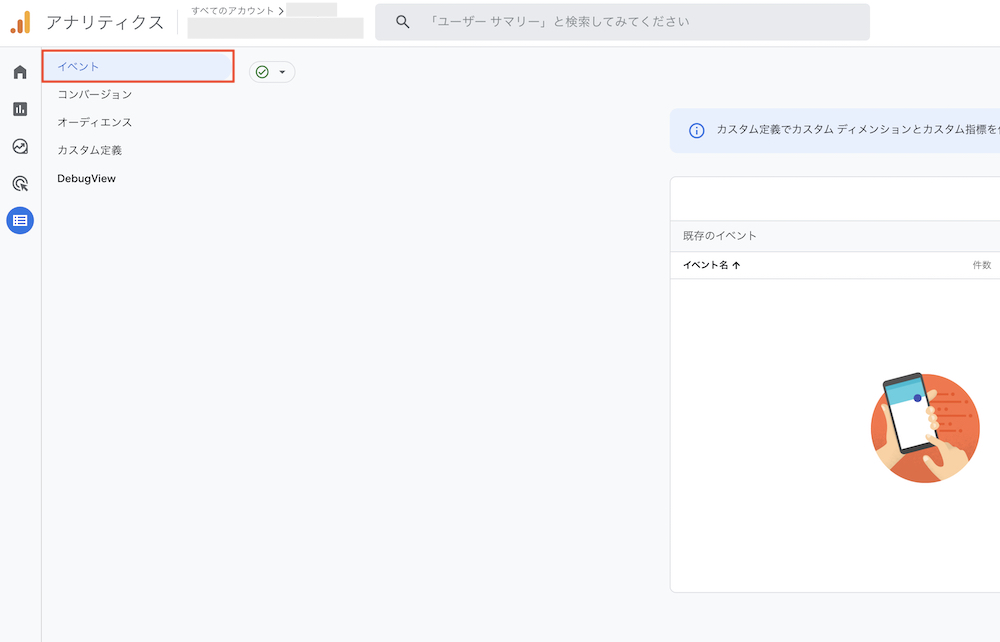
次に「イベントの作成」のボタンをクリックします。
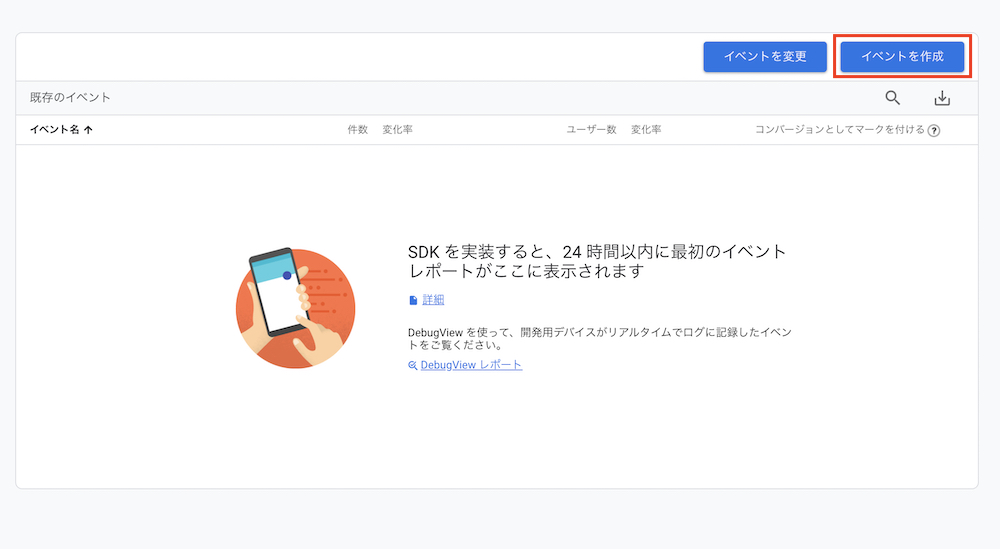
「作成」ボタンをクリックすることで、設定用の入力フォームが表示されます。
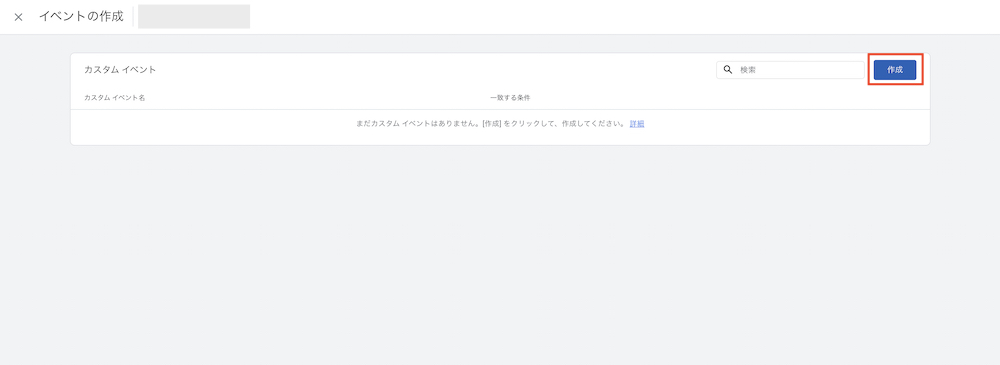
「カスタムイベント名」「一致する条件」「パラメータ設定」の3項目を入力します。
入力したら「作成」ボタンをクリックして完了です。
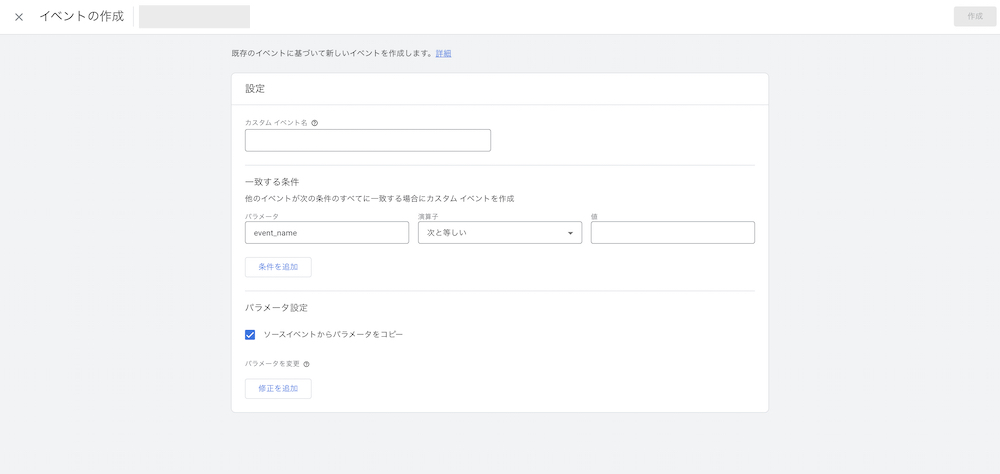
GA4 分析の精度を上げる設定
①内部からのアクセスを除外する
内部からのアクセスとは、ユーザーデータ収集の対象とならない関係者、社内の従業員や家族などからのアクセスのこと。
内部からのアクセスは、ウェブサイトやアプリにアクセスするネットワークのIPアドレスで判別されます。
ホーム画面左下の「管理」(歯車マークのアイコンのボタン)をクリックし、「プロパティ」のタブの中にある「データストリーム」を選択後、ウェブサイトのリンクをクリック。
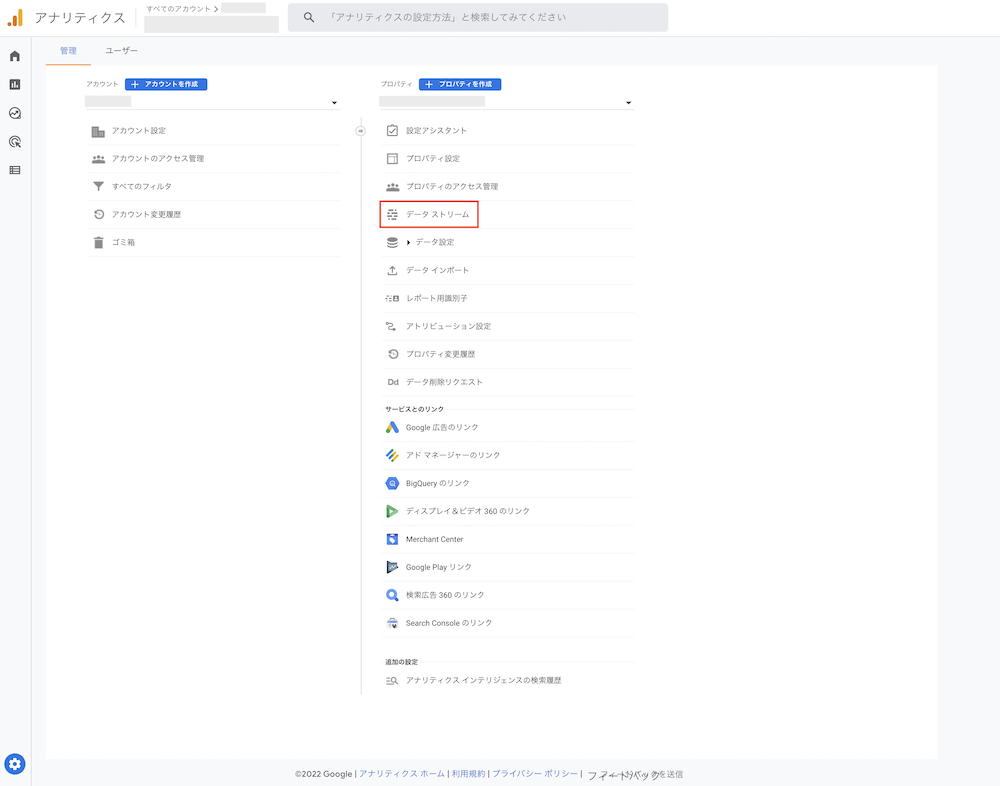
「ウェブストリームの詳細」のメニューが表示されるので、「Googleタグ」の項目内の「タグ設定を行う」をクリックします。
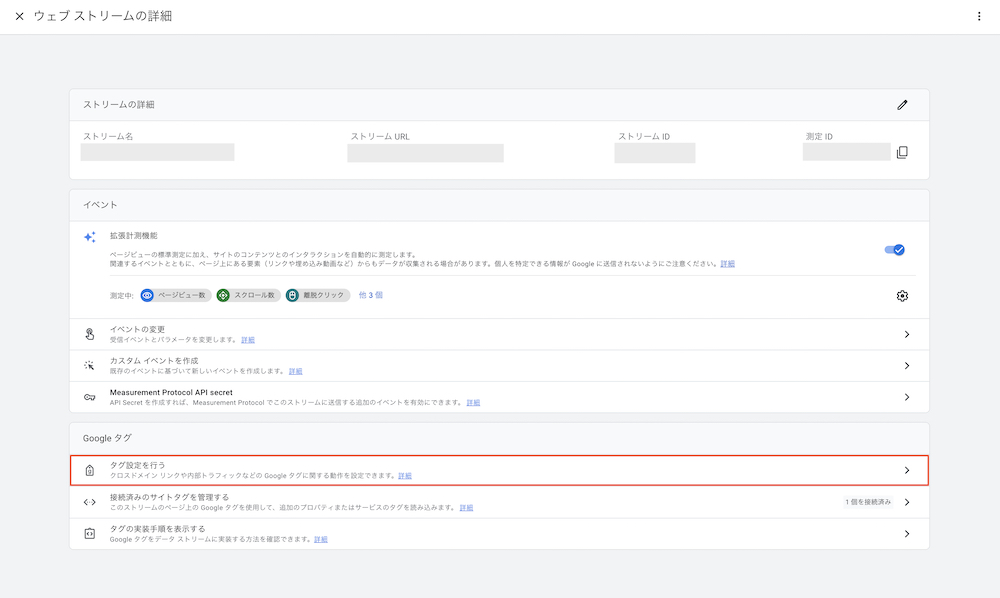
次に「Googleタグ」のメニューが表示されるので、「設定」の項目内の「すべて表示」をクリック。
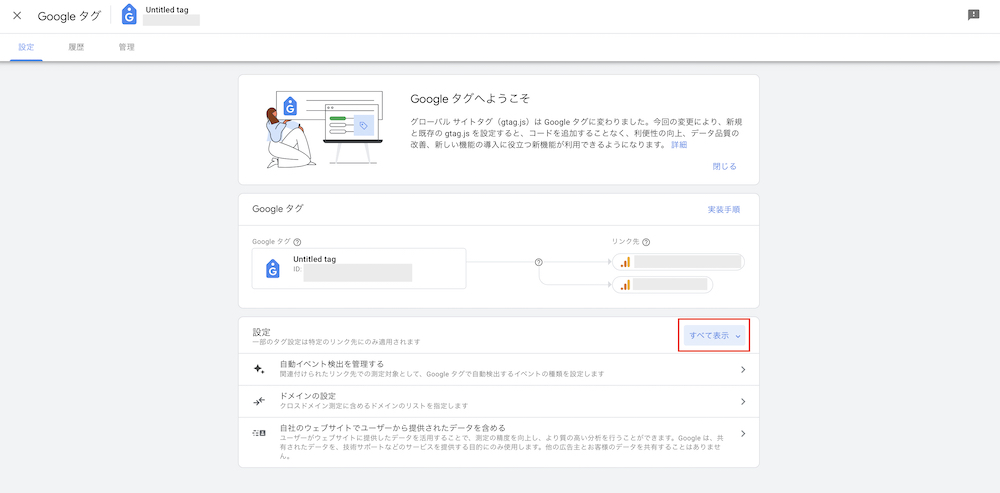
表示された「内部トラフィックの定義」をクリック。
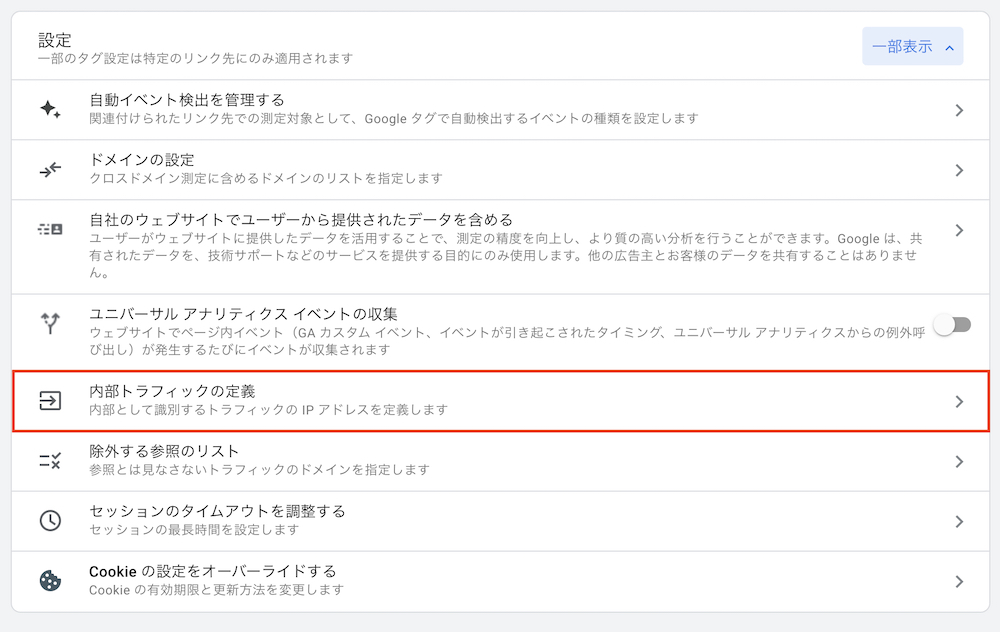
続いて「内部トラフィックルール」のメニューが表示されます。
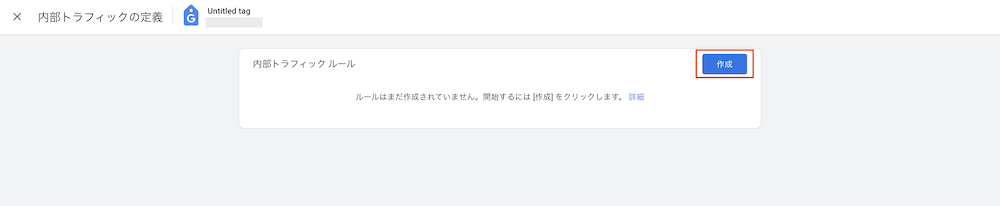
「作成」をクリックすると組織内のIPアドレスを入力する欄が表示されるので、ルール名(管理しやすい名称:本社や◯◯支店など)と、除外対象とするIPアドレスを入力して「作成」ボタンをクリックすることで設定が完了します。
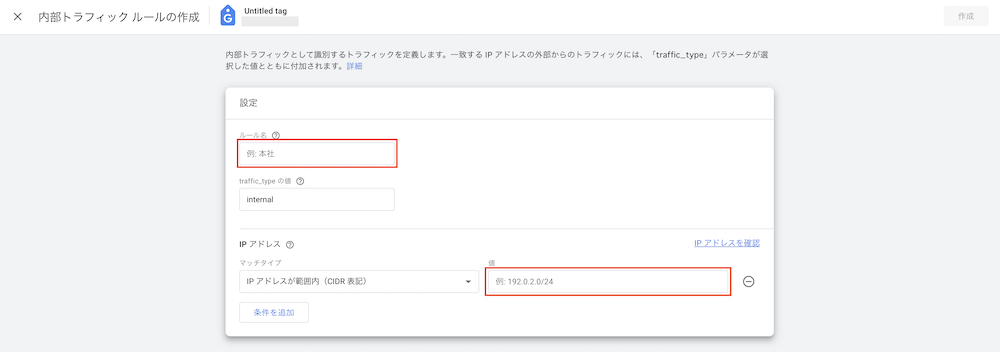
②データ保持期間を変更する
従来のユニバーサルアナリティクスと新しいGoogleアナリティクス 4では、データの保存期間が変更されています。
ユニバーサルアナリティクスの場合、最大で50か月間のデータを保存・蓄積できていましたが、Googleアナリティクス 4では最大14か月間と期間が短縮されており、なおかつデフォルトで2ヵ月に設定されているため設定の変更が必要です。
ホーム画面左下の「管理」をクリックし、「データ設定」から「データ保持」を選択。
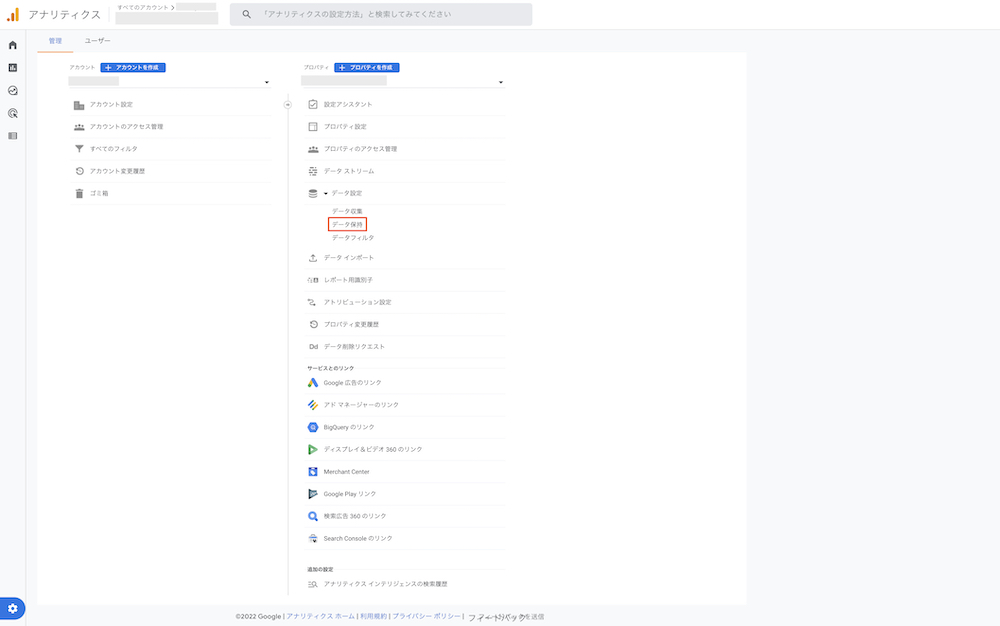
「イベントデータの保持」のプルダウンメニューを14ヵ月に変更後、保存して設定完了です。
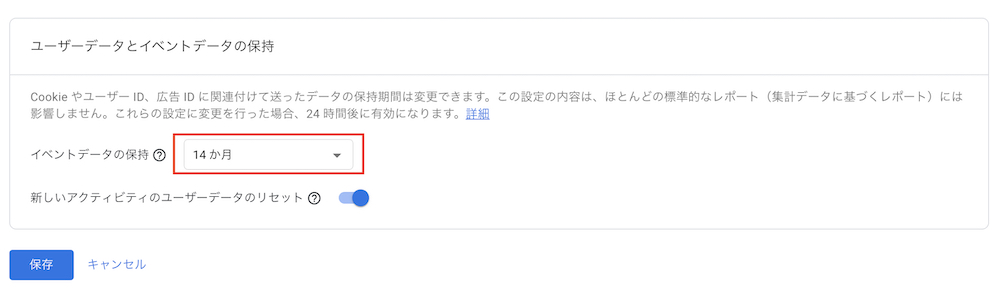
③クロスドメインを計測する
一つのGoogleアナリティクス 4のアカウント内で、複数のドメインを設定することが可能です。複数のドメインを設定することで、ドメイン間を移動したユーザーを同じユーザーとして認識し、より高精度のデータを収集することができます。
例えば、会社でAとBの2つのサービスを展開していて、それぞれにウェブサイトがある場合。ユーザーがAのサイト内にあるBのサイトへのリンクにアクセスした際にも、ユーザーの行動データの収集をBのサイトで引き続き行うことができるようになります。
ホーム画面左下の「管理」をクリックし、「プロパティ」のタブの中にある「データストリーム」を選択後、ウェブサイトのリンクをクリック。
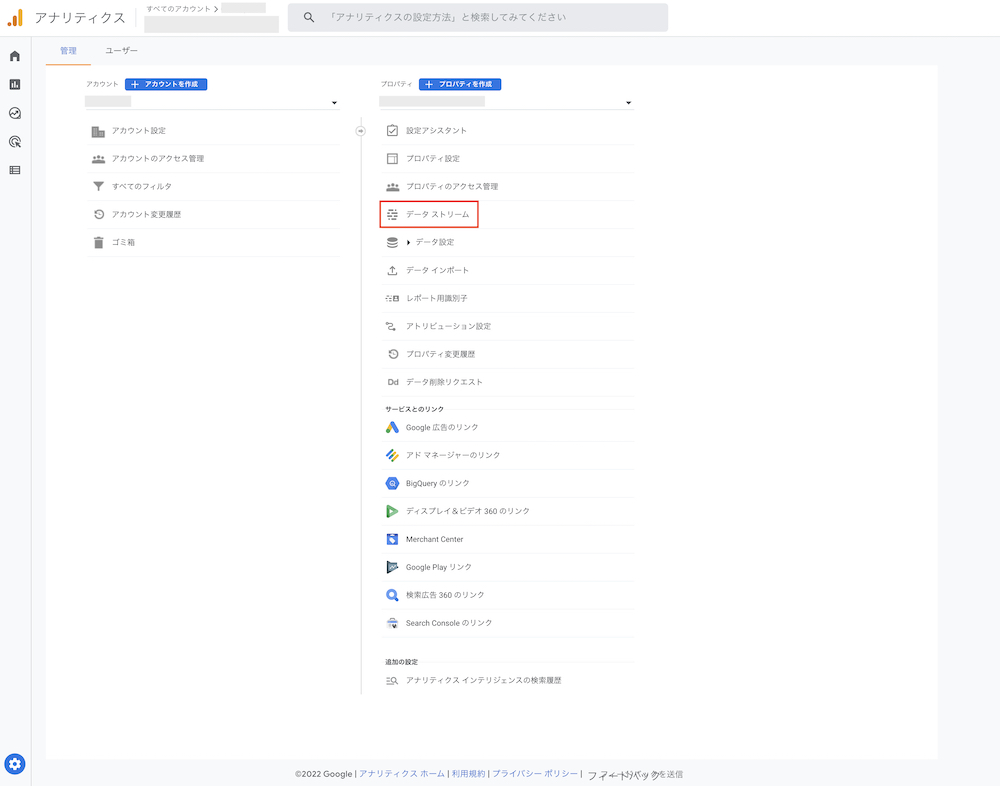
「タグ設定を行う」をクリックし、「ドメインの設定」を選択します。
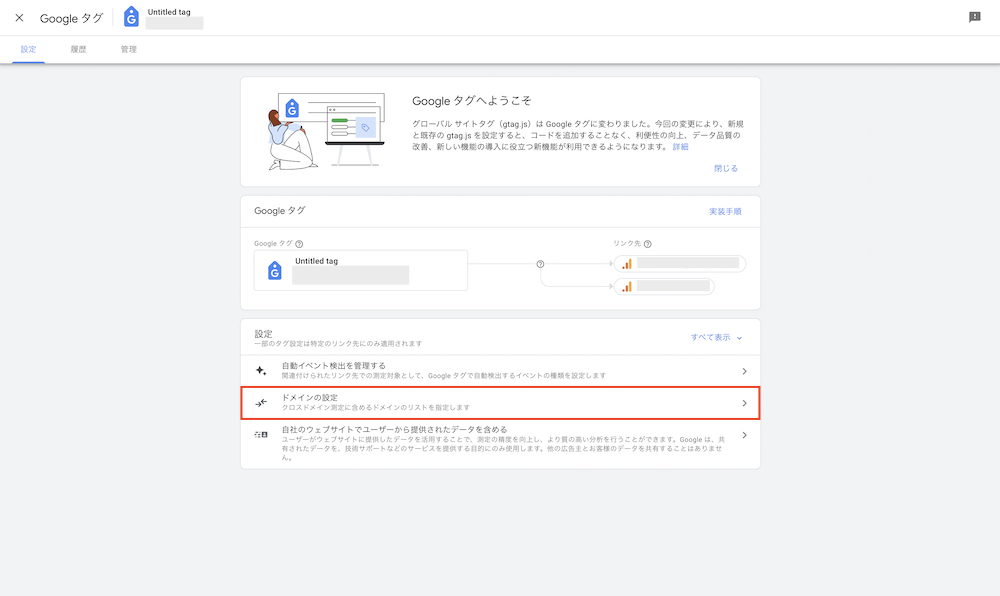
計測を行いたいドメインを入力後、「保存」をクリックすると完了です。
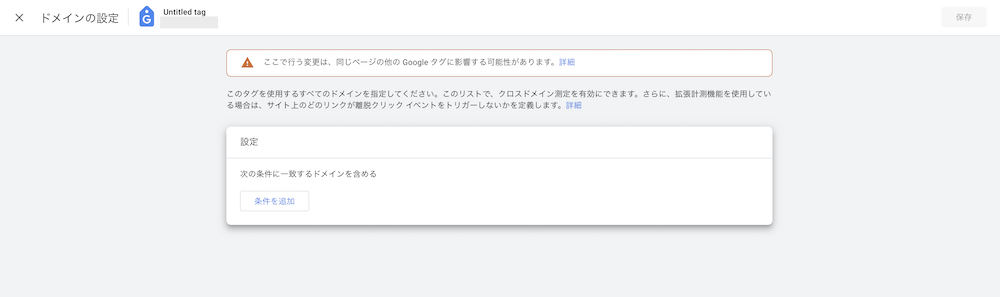
④Googleシグナルを設定する
Googleシグナルを設定することで、同じユーザーが違うデバイス(PCやスマートフォンなど)からアクセスしても同じユーザーとして計測できるようになります。
ホーム画面左下の「管理」をクリックし、「データ設定」から「データ収集」を選択。
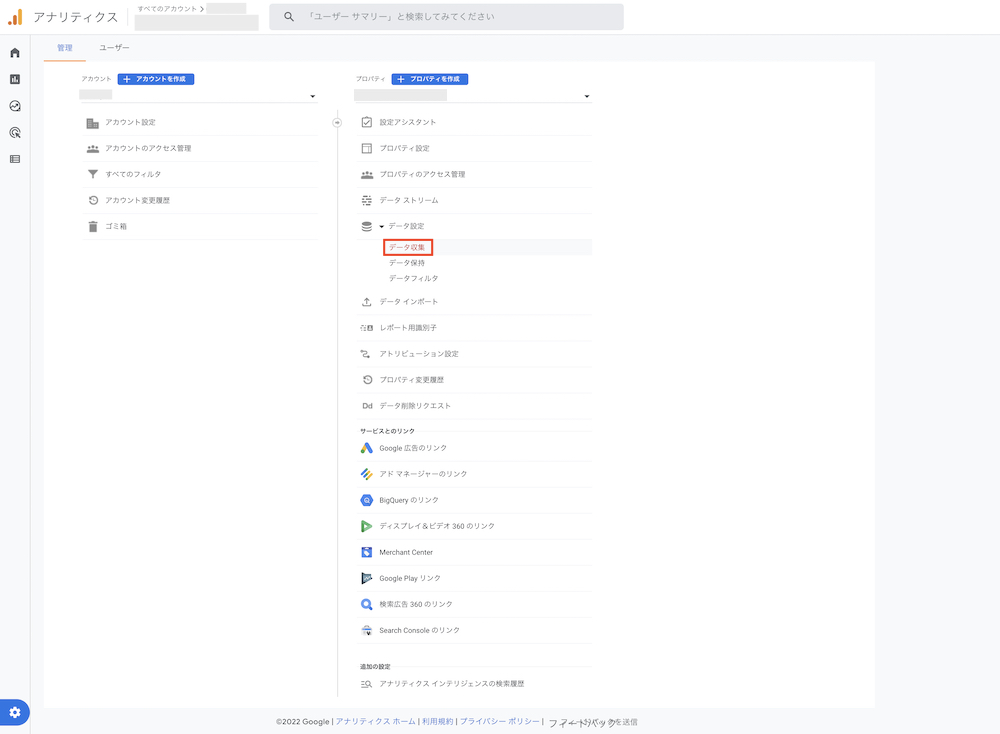
「Googleシグナルのデータ収集」をONにして設定完了です。
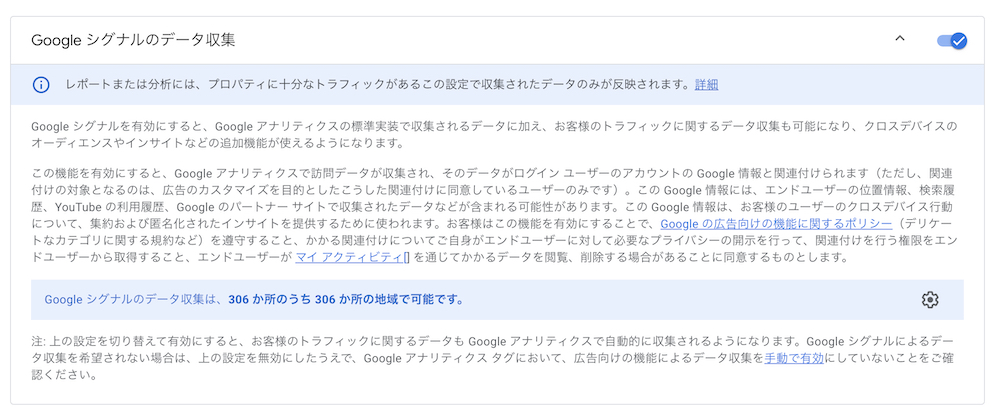
まとめ
いかがでしたか。
今回は、Googleアナリティクス 4で確認できる各項目の基本的な見方と使い方を解説しました。
従来のユニバーサルアナリティクスと比べて、イベント(ユーザーの行動データ)単位でウェブサイトやアプリといったプラットフォームを跨いだ計測や分析が可能です。
そのため設定内容も多くなっていますが、ウェブサイトやアプリを運営していくうえで、非常に有用で高精度なデータを活用できるように進化していますので、早期の導入をおすすめいたします。
タイトルメイク社ではGoogleアナリティクス(GA4)の導入サポートも行なっております。
数あるデータを可視化し、誰が見ても分かりやすい情報として整理してビジネスの成長に役立てていただけたらと思います。
詳しい内容はお問い合わせください。
